How to make a logo with transparent background using GIMP or Photoshop
Want to add a logo to your picture, but can’t get rid of the background? Então este guia vai resolver isso com apenas alguns passos fáceis!
olhando para criar um inquérito com o seu próprio logotipo, estilo e marca?
começar gratuitamente
chegar a [email protected] para mais informações sobre os nossos pacotes white label.,
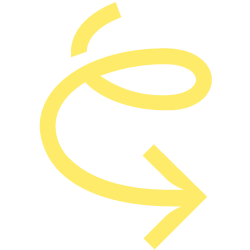
eu preciso de um software especial?
Você não. mas, especialmente com logotipos complicados, ele vai acelerar muito o seu processo.
eu prefiro usar GIMP, uma vez que é uma ferramenta de código aberto completamente livre de usar e tem muitas características Photoshop tem a oferecer também. Se você tem Photoshop, há um guia para fazer um fundo transparente lá em baixo.,
Se você não deseja fazer o download de qualquer software externo você pode encontrar um guia sobre como tornar o fundo transparente com o editor online Picmonkey aqui ou usando Fotor.vamos começar, sim? Gimp Gimp Gimp
Step 1: Setting GIMP up
tudo bem, então você instalou GIMP e acendeu-o, provavelmente irá parecer semelhante a este.,

Para abrir o GIMP em uma janela, você vá para o Windows > Modo de Janela Única

Passo 2: criar o plano de fundo transparente
Agora abra a imagem que você deseja tornar transparente. Eu escolhi esta imagem:
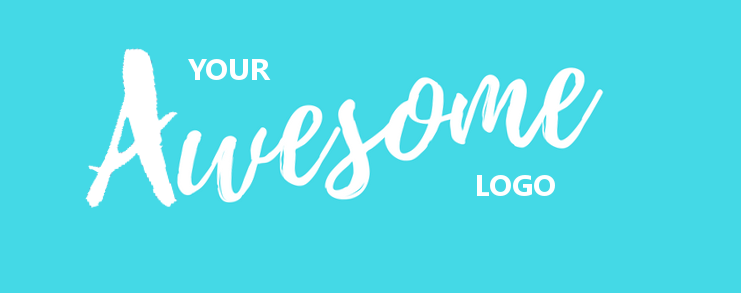
Mas você pode usar qualquer imagem que você gosta. Para abrir uma imagem ir para o ficheiro > abrir e depois seleccionar o seu ficheiro. Em alternativa, pode carregar em CTRL + O.,
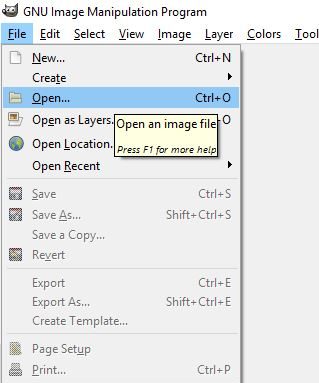
o que difere GIMP e Photoshop de tinta e programas semelhantes é que eles usam camadas. Cada camada pode ser editada individualmente, para que você possa editar partes de sua imagem sem ter que tocar a outra.
estas camadas podem ser encontradas no canto superior direito da sua tela. Para adicionar transparência, clique com o botão direito da camada e selecione ‘Adicionar canal alfa’.
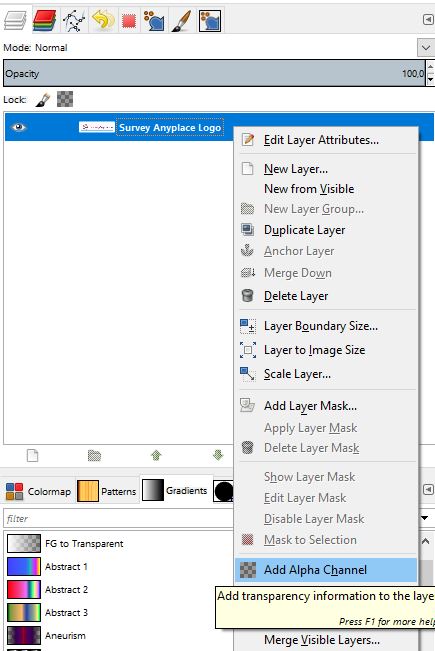
Para tornar o fundo transparente, vamos utilizar a Escolha Por Cor Ferramenta., Você pode usá-lo pressionando Shift + O ou indo para Ferramentas > Ferramentas de seleção > por seleção de cor.
pressione em qualquer lugar em torno do logotipo no espaço branco que você deseja apagar. Uma linha pontilhada em movimento deve aparecer à sua volta. Prima apagar e um verificador-como plano de fundo deve aparecer, assim:
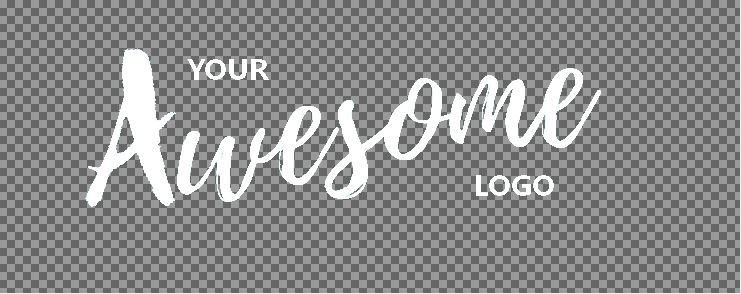
Se este não for o caso, certifique-se de que você adicionou um canal alfa para a sua imagem, e não há qualquer outro camadas de esquerda., Se tiver uma camada ‘de Fundo’, poderá apagá-la se carregar com o botão direito e seleccionar a opção’Apagar a camada’.Parabéns! Você fez o seu primeiro logotipo com um fundo transparente!
Passo 3: exportar o seu logótipo
Você não pode simplesmente ‘salvar’ a sua imagem ou’Salvar como’. Você vai salvar a sua imagem .formato xcf, desta forma só é adequado para um editor de imagens. Para usá-lo em seu site você tem que exportar sua imagem. Para fazer isto, vá para o ficheiro > Exportar como ou carregue em Shift + Ctrl + E.,
Você também pode optar por sobrepor o seu arquivo, mas então a imagem original será perdida. Um menu que lhe pergunta onde o seu ficheiro deve ser armazenado irá aparecer. Você também pode alterar o nome da sua imagem, certifique-se de adicionar .png no fim. Em formatos como .o jpg não suporta a transparência enquanto .a png tem.
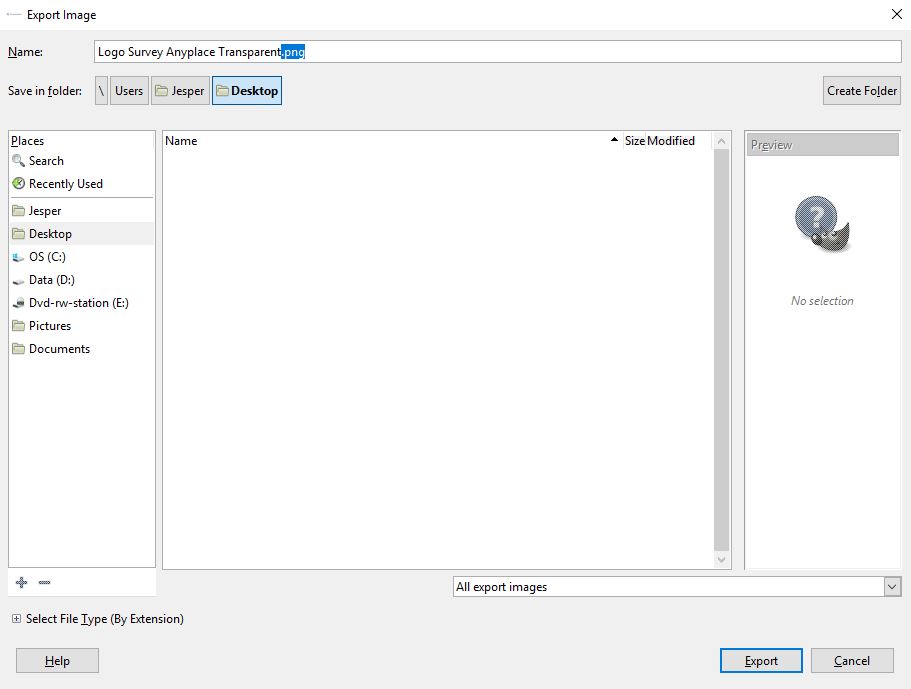
Agora pressione “Exportação”, e está feito!
para marcar a sua pesquisa com o seu logotipo transparente, fizemos um guia dedicado a isso em nossos documentos.,
Agora, vamos ver como você pode fazer isso com o Photoshop:
Photoshop
eu estou usando o Photoshop CS6 neste tutorial. O desempenho permanecerá o mesmo quer você use uma versão mais antiga ou mais recente, menus pode simplesmente parecer um pouco diferente.
Method 1: Magic Wand Tool
Step 1: Open the image
you do this by going to File > Open ou você pode carregar no atalho Ctrl + O.,

Etapa 2: Seleção do Magic Wand Tool
Você pode ver o ícone à direita de sua tela na vertical, Painel de Ferramentas. Carregue com o botão direito no 4º ícone e seleccione a Ferramenta de varinha mágica. Você também pode pressionar W como um atalho.
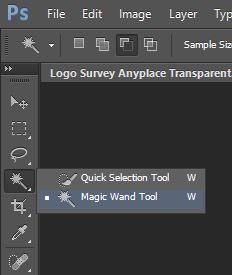
Passo 3: Remover o fundo
pressione em qualquer lugar no espaço de fundo que desejar apagar. Irá aparecer uma linha pontilhada indicando a área que está prestes a apagar., Se a área não for grande o suficiente, você pode sempre adicionar mais à sua seleção, mantendo-se para baixo Shift + clicando na área que deseja adicionar.
Se falhar o clique, poderá remover toda a sua selecção clicando com o botão direito e escolhendo o Deseleccionar.
deve aparecer um fundo semelhante ao xadrez na sua imagem.
Passo 4: Salvar a sua imagem
Agora é hora de salvar a sua imagem. Go to File > Save as. Nem todos os tipos de imagem exibem transparência. Certifique-se que a sua imagem é gravada como um ficheiro PNG.,

Seleccione o PNG opção:

Agora clique em “Guardar”.
para marcar a sua pesquisa com o seu logotipo transparente, fizemos um guia dedicado a isso em nossos documentos.Ta-da! Agora você tem um logotipo transparente. Mas, há uma segunda maneira de fazer isso:
Método 2: Ferramenta de laço poligonal
Se o seu fundo é um pouco muito confuso a Ferramenta de varinha mágica nem sempre será suficiente. Neste caso, usaremos a Ferramenta de laço poligonal.,
Passo 1: Abra a imagem
Você pode fazer isso indo para o Arquivo > Abrir ou você pode pressionar o atalho Ctrl + O.

Passo 2: Polygonal Lasso Tool
Você pode ver o ícone à direita de sua tela na vertical, Painel de Ferramentas. Carregue com o botão direito no 3º ícone e seleccione a Ferramenta de laço poligonal. Se já tiver seleccionado, basta carregar em L como atalho.,
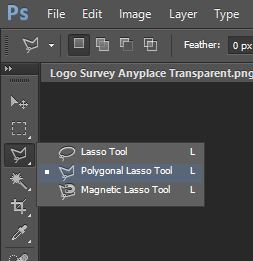
Passo 3: Remover o fundo
pode agora desenhar um caminho em torno do que deseja apagar o seu da sua imagem. Para seleccionar com mais precisão, poderá sempre carregar em Ctrl e ‘ + ‘ para ampliar. Para completar a sua selecção carregue em Ctrl + carregue na parte final da sua localização criada. Carregue em Apagar para remover o elemento, devendo aparecer um fundo semelhante ao checker no local do objecto.
Step 4: Saving your image
Go to File > Save as. Certifique-se que a sua imagem é gravada como um ficheiro PNG., Outros tipos de imagem nem sempre suportam transparência.

Seleccione o PNG opção:

Agora clique em “Guardar”.
para marcar a sua pesquisa com o seu logotipo transparente, fizemos um guia dedicado a isso em nossos documentos.
Woo-hoo! Divirta-se a recolher os seus dados!















