Mouse não detectado ou de trabalho no Windows

pode haver vários problemas que fazem com que o mouse não funciona corretamente com o Microsoft Windows. Esta página contém soluções que podem ajudar.
pode usar o seu teclado para navegar nas janelas ou ligar um rato diferente que funcione para aceder às áreas das janelas mencionadas nesta página. Para ajudar a navegar usando um teclado, veja: como navegar as janelas usando um teclado.,
Se está a ter problemas com um rato touchpad num portátil, veja: porque é que o meu touchpad do portátil não está a funcionar?
computador congelado
quando um computador congela, o primeiro sinal é geralmente que o mouse parou de responder. Se o seu cursor do rato parou de responder de repente, siga estes passos para determinar se o seu computador está completamente congelado.
Usando a tecla Num Lock
certifique-se de que o computador não está congelado, pressionando a tecla Num Lock no teclado., Quando o Num Lock é pressionado repetidamente, o indicador de Num Lock LED no seu teclado deverá ligar e desligar. Se este indicador não mudar, o seu computador está congelado; o que significa que todo o hardware do computador (incluindo o mouse) não funcionará. Reinicie o computador para resolver este problema. Se você não tem uma luz indicadora, avance para a próxima parte desta seção.
o teclado não tem um indicador de bloqueio Num
Se o seu teclado não incluir o LED descrito na secção anterior, em qualquer parte das janelas, carregue nas teclas Ctrl+Alt+Del ao mesmo tempo., Esta acção deverá mostrar um ecrã de opções do Windows azul. Pode deixar este menu pressionando o Esc. Se você não for levado para a tela azul em poucos segundos, seu computador está congelado. Reinicie a sua máquina para resolver este problema.
- O Windows congela ou pára de responder com frequência.
conflito de Hardware
Se o novo hardware foi instalado recentemente no computador, remova-a para ajudar a verificar se o novo hardware não está a causar um conflito com o seu mouse.,
Mouse is not connected correctly
Follow these steps to verify the mouse is connected correctly to the computer.
rato USB
Se estiver a usar um rato USB, desligue o cabo do rato e volte a ligar-se a uma porta USB diferente. Se o mouse se conecta a um hub USB, tente conectar o mouse a uma porta USB na parte de trás do computador.
rato sem fios
- certifique-se de que o rato sem fios está a receber energia, verificando se há alguma indicação de energia (normalmente uma luz). Se o mouse tem um interruptor de energia, é muitas vezes no lado inferior.,se o rato não aparecer ligado, substitua as baterias.
- certifique-se de que o receptor sem fio está dentro do alcance e não está bloqueado por muitos objetos.
- desligue o adaptador USB sem fios e tente ligá-lo a uma porta diferente.
PS/2 rato

com um rato PS/2, Verifique a parte de trás do computador para verificar se está ligado à porta do rato PS/2 e não ao teclado PS/2. Se o mouse tiver funcionado corretamente no passado (isto é, não um mouse novo), desligue o computador e desligue e volte a ligar o mouse.,
um rato PS/2 não deve ser desligado e ligado de novo enquanto um computador está ligado.
Se o teclado do computador funcionar, desligue as janelas correctamente, pressionando a tecla Windows e, em seguida, usando as teclas de Cursores e Tab para seleccionar desligar.
Software ou conflito de controladores
arranque no modo seguro do Windows. Se o mouse está trabalhando em Modo Seguro, há provavelmente um conflito de driver ou software. Para resolver este problema, siga os passos abaixo.
- abra o Gestor de dispositivos.,
- expanda a opção do rato (rato) no Gestor de dispositivos, carregando no símbolo+.
- Remova todos os ratos listados, realçando cada dispositivo e, em seguida, pressionando o Del no teclado.
- solução básica de problemas informáticos.
controlador do rato desactualizado ou em falta
verifique se está instalado um controlador para o rato. Você pode verificar no Gerenciador de dispositivos para isso. Enquanto o Windows pode ter um driver padrão ou padrão para o mouse, instalar um driver para o seu mouse específico pode corrigir o problema., Verifique a nossa lista de fabricantes de mouse para obter links para muitos sites do fabricante de mouse para baixar um driver para o mouse.
Se estiver instalado um controlador para o rato, recomendamos que verifique se foi lançada uma actualização desde a instalação do controlador. A atualização do driver pode resolver problemas com um rato que não funciona.
driver USB desactualizado
placa-mãe e fabricantes de computadores atualizam drivers de hardware periodicamente, incluindo drivers de portas USB. A detecção de mouse USB e problemas de funcionalidade podem ser resultado de drivers de porta USB desatualizados.,
drivers de portas USB atualizados podem corrigir problemas de detecção e funcionalidade do mouse. Verifique a lista de fabricantes de computadores e a lista de empresas motherboard para links para sites de fabricantes. Você pode visitar o site do fabricante do mouse para verificar os drivers atualizados da porta USB. Se os drivers atualizados estiverem disponíveis, baixe e instale os novos drivers. Reinicie o seu computador e teste o mouse para ver se os drivers atualizados corrigem o problema.
outros problemas de driver USB
Se o seu mouse USB não funcionar no computador, os drivers de porta USB podem estar corrompidos., Duas opções para tentar corrigir drivers corruptos São restaurar o Windows para um ponto anterior quando o mouse USB funcionou, ou desinstalar e reinstalar os drivers de porta USB.
activar o ponto de recuperação do Windows
Se o rato USB tiver funcionado anteriormente, active um ponto de recuperação do Windows até uma data em que o rato trabalhou no seu computador.
- Como restaurar as janelas a uma cópia anterior.
desinstalar e reinstalar drivers de portas USB
drivers de portas USB podem ficar corrompidos, fazendo com que um mouse USB não funcione. Siga os passos abaixo para desinstalar e reinstalar os drivers de porta USB.,
precisa de navegar pelas janelas com o seu teclado, para ajudar a navegar com o teclado, veja: como navegar pelas janelas com um teclado.
- abra o Gestor de dispositivos.
- usando as teclas de Cursores e Páginas, seleccione o item de controladores de barramento série Universal no Gestor de dispositivos.pressione a tecla de seta para a direita para expandir os dispositivos sob os controladores de barramento série Universal.
- Use as teclas de cursores para realçar um dispositivo USB composto ou o item de Root Hub USB e carregue em Enter para abrir a janela de propriedades.,
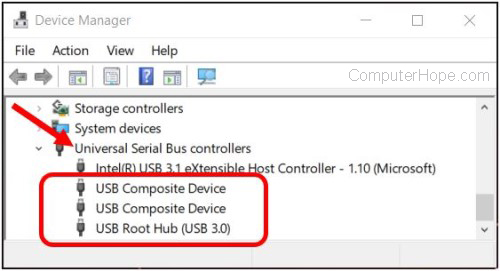
- na janela de propriedades, usando as teclas dos cursores, acesse a página do controlador.
- na página do controlador, use a tecla Tab para seleccionar o botão Desinstalar do dispositivo e depois carregue em Enter.
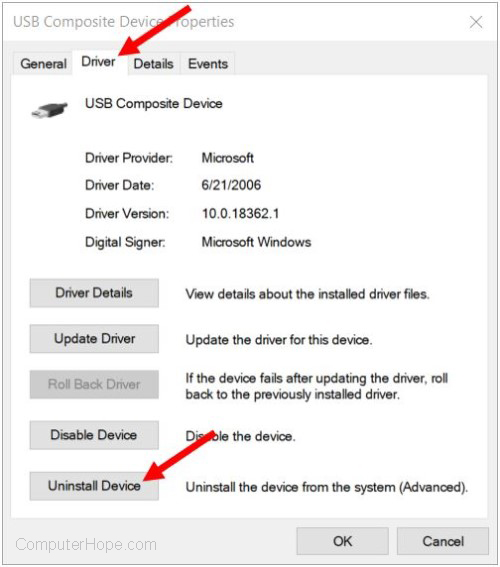
- Na janela do dispositivo Desinstalar, use a tecla Tab para realçar o botão Desinstalar e carregue em Enter.
- para cada dispositivo USB composto ou entrada de raiz USB no Gestor de dispositivos, repetir os passos 4 a 7 acima.
- Depois de desinstalar cada dispositivo de porta USB, reinicie as janelas e o seu computador.,
- Como reiniciar o Microsoft Windows.
- Quando o Windows carrega, deverá detectar os dispositivos de portas USB no seu computador e reinstalar os mesmos, incluindo os controladores.
ficheiros do sistema operativo corrompidos
Se as soluções acima não resolverem o problema, existe a possibilidade de corromper os ficheiros do sistema no sistema operativo. Você pode precisar executar uma reparação do sistema operacional usando o disco de instalação do sistema.
Se tiver um ponto de recuperação do Windows gravado quando o rato estava a trabalhar, restaure o seu sistema para esse estado.,
- Como restaurar as janelas a uma cópia anterior.
outras questões de hardware
estas questões de hardware também podem aplicar-se a si.
porta inválida
Se as soluções anteriores não resolveram o problema, tente outro rato. Se esse mouse funcionar, tente o mouse que não está trabalhando com outro computador. Se vários ratos não funcionam, o problema é com a porta do mouse. Se você estiver usando a PS / 2 ou porta USB na parte de trás do computador, a placa-mãe pode ser ruim e precisa ser substituído.,
rato inválido
Se o rato não trabalhar com qualquer computador ou se o fio do rato for parcialmente cortado ou desgastado, o rato precisa de ser substituído. É mais barato comprar um rato novo do que tentar consertar um rato mau.
informação adicional
- Porque é que o meu portátil touchpad do rato não funciona?
- veja a nossa definição do mouse para mais informações e ligações relacionadas.dicas de compra do rato por computador.ajuda e suporte ao mouse e ao touchpad.















