Windows Básico –
Lição 4: localização de Arquivos no Seu Computador
/pt/windowsbasics/trabalhando-com-arquivos/content/
localização de arquivos no seu computador
Na aula anterior, falamos sobre como as pastas podem ajudar a manter seus arquivos organizados. No entanto, pode haver momentos em que você tem dificuldade em encontrar um determinado arquivo. Se isto te acontecer, não entres em pânico! O arquivo provavelmente ainda está em seu computador, e há algumas maneiras simples de encontrá-lo., Nesta lição, vamos mostrar-lhe diferentes técnicas que você pode usar para encontrar seus arquivos, incluindo pesquisar e procurar em lugares comuns.
Assista ao vídeo abaixo para saber mais sobre encontrar arquivos no Windows.
lugares comuns para procurar ficheiros
Se estiver a ter dificuldade em encontrar um ficheiro, há uma boa hipótese de O encontrar num dos seguintes locais:
- Downloads: por omissão, o seu computador irá colocar os ficheiros transferidos numa pasta específica, conhecida como a pasta de transferências., Se você está tendo dificuldade em encontrar um arquivo que você baixou da Internet, como uma foto anexada a uma mensagem de E-mail, Este é o primeiro lugar que você deve procurar. Para ver a pasta de transferências, abra o ficheiro Explorer, localize e seleccione as transferências (por baixo dos favoritos do lado esquerdo da janela). Irá aparecer uma lista dos seus ficheiros baixados recentemente.

- pastas predefinidas: se não indicar uma localização ao gravar um ficheiro, o Windows irá colocar certos tipos de ficheiros em pastas predefinidas., Por exemplo, se você está procurando por um documento Microsoft Word, você pode tentar procurar na pasta Documentos. Se está à procura de uma foto, tente ver na pasta de fotos. A maioria destas pastas será acessível no lado esquerdo da janela do Explorador de arquivos.
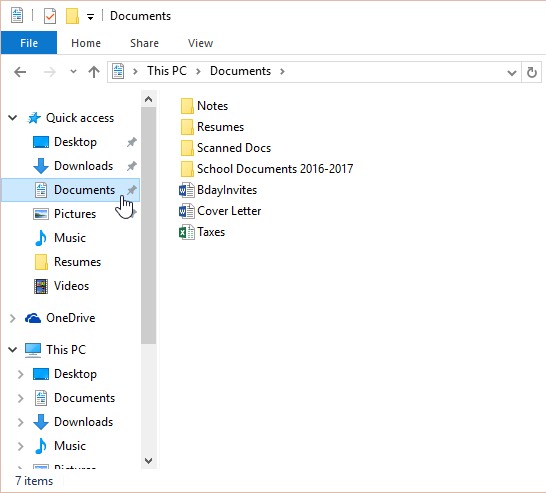
- reciclar Bin: se você apagou um arquivo por engano, ele ainda pode estar na Lixeira. Você pode clicar duas vezes sobre o ícone da Lixeira no desktop para abri-lo. Se você encontrar o arquivo que você precisa, clique e arraste-o de volta para o desktop ou para uma pasta diferente.,
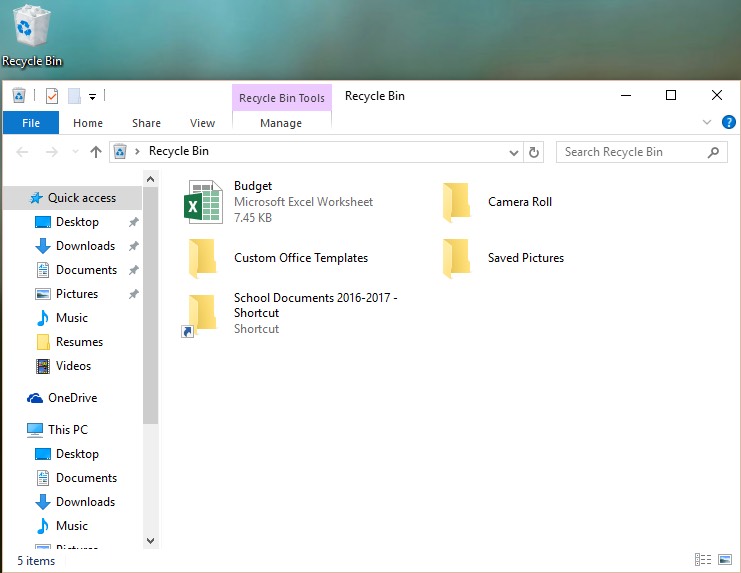
à procura de ficheiros
digamos que descarregou recentemente algumas fotos que foram anexadas a uma mensagem de E-mail, mas agora não tem a certeza de onde estes ficheiros estão no seu computador. Se você está lutando para encontrar um arquivo, você pode sempre procurá-lo. A procura permite-lhe procurar QUALQUER ficheiro no seu computador.
para procurar por um ficheiro (Windows 10):
no campo de pesquisa Cortana ao lado do botão Iniciar, escreva para procurar por um ficheiro. Os resultados da pesquisa irão aparecer por cima da caixa de pesquisa.,
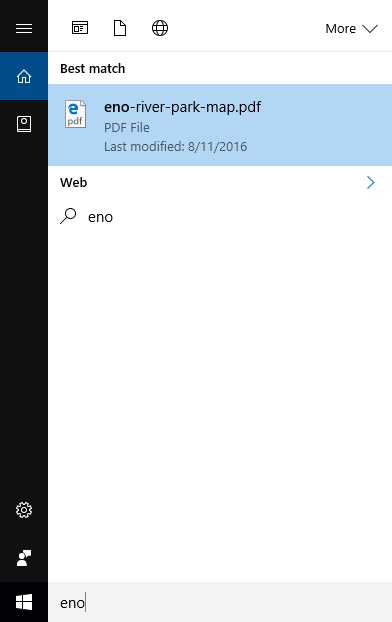
para procurar por um ficheiro (Windows 8):
carregue no botão inicial para ir para o ecrã inicial, depois comece a escrever para procurar por um ficheiro. Os resultados da pesquisa aparecerão no lado direito da tela. Basta clicar em um arquivo ou pasta para abri-lo.
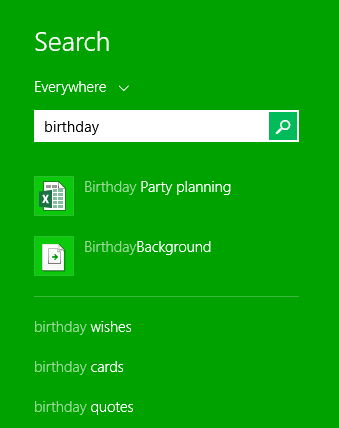
para procurar um ficheiro (Windows 7 e anterior):
carregue no botão Iniciar, escreva o nome do ficheiro ou palavras-chave com o seu teclado, e carregue em Enter. Os resultados da pesquisa aparecerão. Basta clicar em um arquivo ou pasta para abri-lo.,
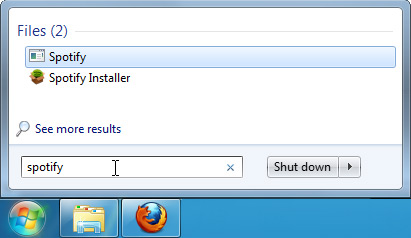
dicas para encontrar ficheiros
se ainda estiver a ter dificuldade em encontrar o ficheiro de que necessita, Aqui estão algumas dicas adicionais.
- Tente diferentes termos de pesquisa. Se você está usando a opção de pesquisa, tente usar termos diferentes em sua pesquisa. Por exemplo, se estiver à procura de um determinado documento do Microsoft Word, tente procurar por alguns nomes de ficheiros diferentes que possa ter usado ao gravar o documento.
- abra a última aplicação usada para editar o ficheiro., Se souber que usou uma determinada aplicação para editar um ficheiro, abra essa aplicação e seleccione o ficheiro > abrir > recente do menu. O arquivo pode aparecer na lista de arquivos editados recentemente.
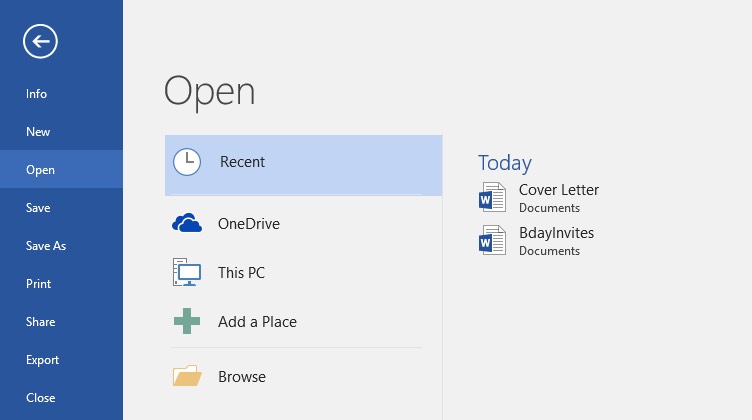
- mover e mudar o nome do ficheiro depois de O encontrar. Depois de ter localizado o arquivo, você pode querer movê-lo para uma pasta relacionada para que você possa encontrá-lo mais facilmente no futuro. Por exemplo, se o arquivo é uma imagem, você pode movê-lo para a sua pasta de fotos., Você também pode querer dar-lhe um nome de arquivo que será fácil de lembrar. Você pode rever a nossa lição sobre trabalhar com arquivos para aprender mais sobre gestão de arquivos.
/pt/windowsbasics/common-computador-tarefas/content/















