Hur man gör en Budget i Excel: Hur-vägleda och gratis mallar!
om vi talar om privatekonomi verktyg, Excel är den verkliga OG budgetering programvara. Och överraskande är det otroligt enkelt att lära sig hur man gör en budget i Excel. Den här guiden tar dig från ett tomt kalkylblad till fullt fungerande Excel-budget på ungefär en timme eller mindre.
men varför använda Excel för budgetering?
Excel ger dig friheten att skapa en budget som passar dina exakta behov., Budgeteringsappar har blivit ganska bra, men de ger dig fortfarande inte den typ av flexibilitet och kontroll du får med Excel. Med Excel får du bestämma vilka kategorier och underkategorier du lägger till, hur du organiserar allt etc.
den andra anledningen är att om du redan har Microsoft Office-paketet har du redan Excel! Det är fri tillgång till en anpassningsbar budget som beräknar din ekonomi för dig.
i den här guiden lär du dig exakt hur du gör en budget i Excel., Och i slutet av denna steg-för-steg-handledning hittar du våra favoritfria Excel-mallar (inklusive den jag gjorde för den här artikeln).
hur man gör en budget i Excel från början
är du redo? Jag är på väg att gå igenom hela processen med att skapa en budget i Excel.
Steg 1: Öppna ett tomt kalkylblad
öppna Excel och klicka på ”tom arbetsbok.”Glöm inte att namnge din fil och spara när du går.
titta på det… så många möjligheter!,
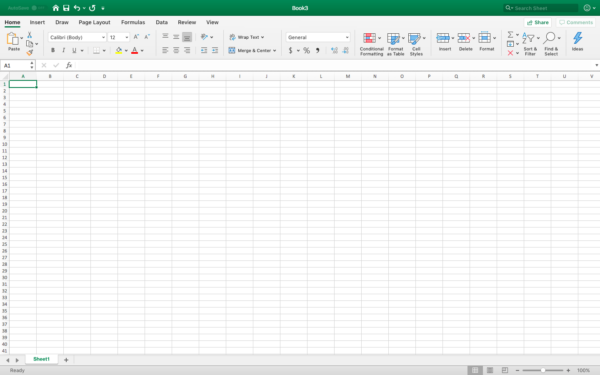
steg 2: Börja formatera din budget
det finns två viktiga komponenter till din budget – dina inkomster och utgifter. Jag gillar att ställa in den övergripande utformningen av min budget innan jag börjar mata in information om antingen. Och medan du kan sätta dessa komponenter på separata sidor, Vi kommer att hålla dem på samma kalkylblad.
ett tips innan vi börjar: jag rekommenderar starkt att bekanta dig med verktygsfältet, vad du kan göra genom ett högerklicka och lära dig några nyckelkommandon., ”Merge and Center” i verktygsfältet kommer att användas lite medan du ställer in saker och ting, och det finns en rullgardinsmeny som låter dig hitta andra kopplingsalternativ.
märka din budget
för både dina intäkter och kostnader, kommer vi att använda liknande kategorier – namnet på källan, datum (i förekommande fall), planerat vs faktiskt, och skillnaden. Du kan lägga till egna fält om du vill, men dessa är de viktigaste och vanligaste.
Så här konfigurerar du kalkylarket för din inkomst:
- Välj rader 1-3 i kolumnerna A-Q och slå samman och centrera., Märk detta kalkylblad med månad och år.
- Välj rader 4-5 i kolumnerna A-E och slå samman och centrera. Märk denna ” inkomst.”
- Välj rader 6-11 i kolumnerna A och B och slå samman över. Märk denna ” källa.”
- du märker kolumnerna till rätt” datum”,” planerat”,” faktiskt ” och skillnad.”
- I cell A12, skriv ”Totalt.”
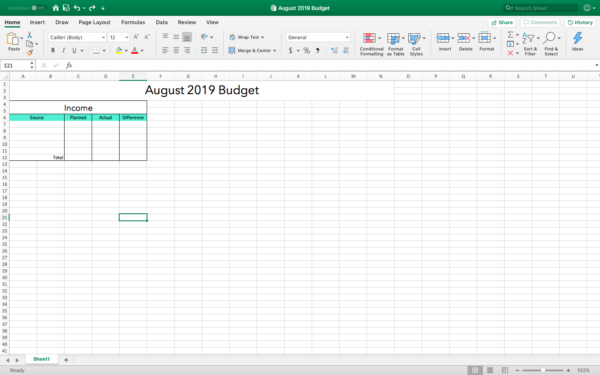
Så här ställer du in kalkylbladet för dina utgifter:
- Välj rader 13-14 i kolumnerna A-E och slå samman och centrera. Märk detta ” kostnader.”
- Välj rader 15 i kolumnerna A-E och slå samman över., Märk detta ” hus.”
- markera kolumnerna till höger” förfallodatum”,” planerat”,” faktiskt ”och” skillnad.”
- i cell A26, skriv ” Delsumma.”
Vi har just skapat en mini kalkylblad för bostadskostnader, och vi ska göra samma sak för transport, mat, underhållning, personlig, barn, och hälsa. Om det här var min budget, skulle jag lägga till husdjur där också. Det här är verkligen den bästa delen om att lära sig hur man gör en budget i Excel – du kan anpassa den för dina exakta behov.,
Du har också kontroll över budgetens övergripande utseende, och du kan högerklicka på celler du vill formatera och klicka sedan på Formatera celler.”Det är här du hittar fyllning, gränser etc.
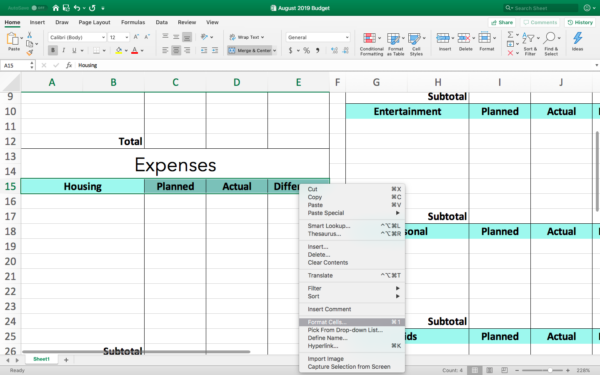
designa resten av kalkylbladet:
- vårt exempel är uppdelat i tre stora kolumner. När jag använde så många rader som jag ville ha i kolumnerna A-E, minskade jag kolumn F och började formatera kolumner G-K, formatering för utgifter på samma sätt som vi gjorde för andra sidan.,
- efter mittsektionen användes, jag minskat kolumn L, och började formatera kolumner m-Q.
- finansiella skyldigheter som skuld och besparingar har sin egen del i denna budget, men du gör du!
- Det sista avsnittet är för summor – planerad, faktisk och skillnad. Du kan enkelt göra detta till en nollbaserad budget genom att lägga till en annan rad i det sista avsnittet där du ställer in allt till noll.
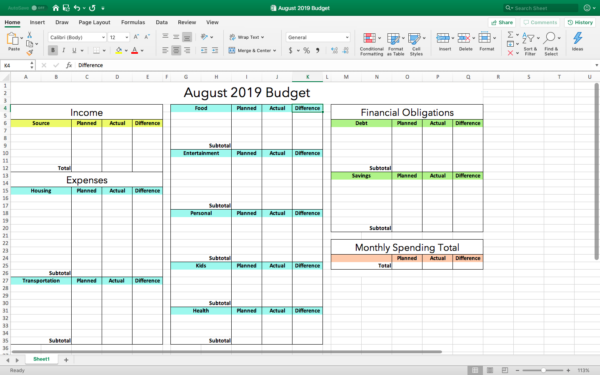
steg 3: Lägg till din inkomst och automatisera med formler
den första delen av detta steg är att mata in din inkomst., Se till att du lägger till alla möjliga källor – huvudinkomst, sidfoster, någon annan typ av månatliga betalningar etc.
När du är redo att lägga till formler, klicka på fliken ” formel ”högst upp på menyn och hitta sedan” AutoSum ” – knappen. Du behöver inte klicka på det ännu; Jag vill bara att du ska veta var det är innan du börjar.
lägga till formler
- för att Totalt din inkomst: Markera allt i din” planerade ” inkomstkolumn (i exemplet som är C7-C12) och klicka sedan på ”AutoSum.”Gör detsamma för din faktiska inkomst.,
- för att beräkna skillnaden: i den första cellen i kolumnen ”skillnad” anger du formeln ”=SUM(D7-C7).”Formeln subtraherar mängden i den” faktiska ” cellen från vad som finns i den ”planerade” cellen. Använd denna formel för varje inkomstkälla, men ändra namnet på cellerna när du går.
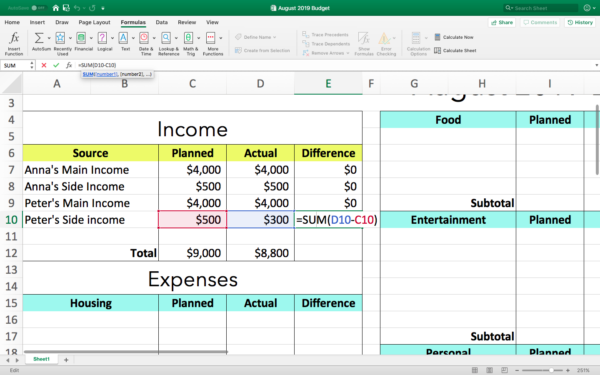
det sista steget med din inkomst är att ”AutoSum” vad som finns i skillnaden kolumnen. När vi har gjort det i mitt exempel ser vi att det här paret arbetar med $ 200 mindre den här månaden.,
steg 4: Lägg till dina utgifter och automatisera med formler
Nu är det dags att lägga till allt för alla dina budgeteringskategorier, vara så specifika eller allmänna som du vill.
en anteckning om att kategorisera utgifter
budgetering i Excel ger dig full kontroll att organisera på ett sätt som är meningsfullt för dig. Vi hanterar alla våra utgifter på olika sätt, så varför inte ha en budget som återspeglar det!? Här är vad jag menar:
- vårt exempel har en sektion för ”hälsa” och det är där jag skulle sätta min månatliga sjukförsäkringspremie., Du kan kategorisera saker annorlunda och ha en sektion som heter ”försäkring”, hålla din hälsa, hem och bilförsäkring på ett ställe.
- även om det finns ett särskilt utrymme för ”finansiella skyldigheter” som skuld, är det mer meningsfullt för mig att sätta min inteckning under ” bostäder.”Gör vad som är vettigt för dig!
När du har alla dina utgifter i din budget kommer du att ”AutoSum” varje kolumn på samma sätt som du gjorde med din inkomst, men du använder en något annorlunda formel för skillnaden. Formeln du vill använda här subtraherar den ”faktiska”från den” planerade.,”
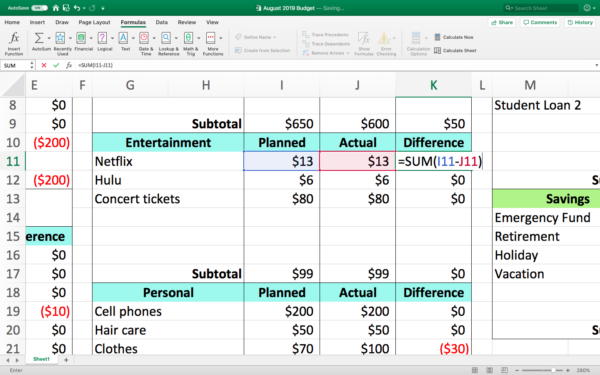
Steg 5: Hitta dina månatliga utgifter summor
för våra utgifter kommer vi att hitta tre olika summor – planerad total, faktisk total och skillnaden mellan de två. Tänk inte ens på att ta en miniräknare eller papper och penna. Excel gör all matte för dig!
planerad Total
Vi kommer att lägga till ”planerad” delsumma för varje avsnitt av våra utgifter och finansiella skyldigheter. För att göra det:
- Klicka på cellen för planerad månadsutgift (det är O25 i vårt exempel)
- börja skriva formeln ”=SUM( ”.,
- I stället för att manuellt ange namnen på cellerna, Använd musen för att klicka på den första ”planerade” delsumma skriv sedan ”+” sedan nästa Delsumma, och så vidare. Excel kommer att markera var och en av dessa celler när du går.
- när du har gjort det med varje delsumma, stäng sedan formeln med en ”)”. Innan du trycker på enter/return, kontrollera att varje cellnamn är åtskilda av ett plustecken och att du inte satte ett plustecken i slutet.
- formeln i vårt exempel ser ut som = Summa(C26+C35+i9+I17+i24+i30+i35+O12+O20).,
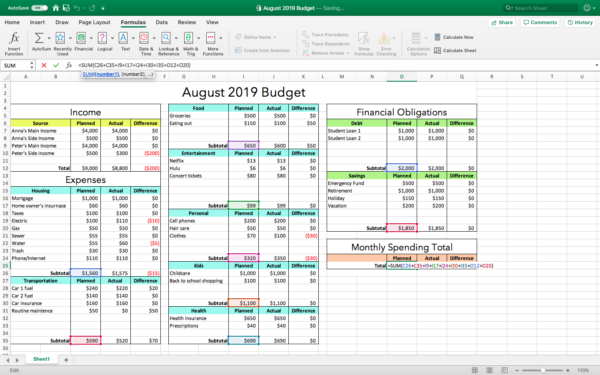
faktisk Total
vi gör samma sak här förutom att använda de ”faktiska” delsummorna. Så i vårt exempel går cellen ”faktisk Total” In är P25, och formeln ser ut som =Summa(D26+D35+J9+J17+J24+J30+J35+P12+P20).
Difference Total
använd en formel för att subtrahera den ”faktiska” totalsumman från den ”planerade” totalsumman. I vårt exempel är det = summa (O25-P25).
steg 6: slutkontroll
det här är inte precis en nollbaserad budget, men det fungerar fortfarande på en liknande princip-spendera bara vad du gör.,
i vår skillnad totalt spenderade vårt fiktiva par $ 75 mindre än de planerade för månaden, även om de gjorde $200 mindre än planerat. De lyckades att samtidigt också betala ner skulden och sätta pengar mot besparingar. Bra jobbat Peter och Anna!
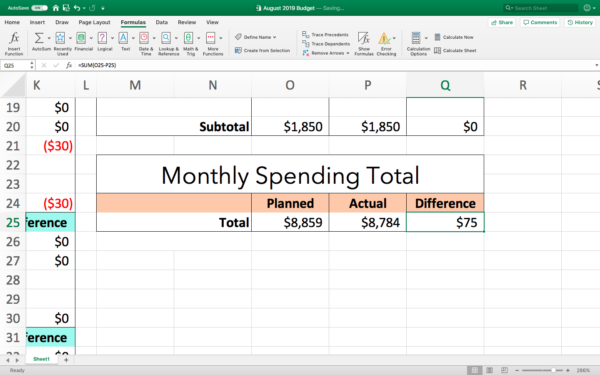
de gick över och under i några olika områden, och du kan se dessa justeringar och fluktuationer i kolumnen ”skillnad”.
den kolumnen berättar mycket, och du bör använda den för att informera framtida månatliga budgetar. I mitt hus har vi varit tvungna att göra det ganska ofta med matutgifter., Vi har tre barn, och de fortsätter att äta mer när de växer, så vi måste naturligtvis spendera mer på matvaror. Under flera år gick jag från att spendera $ 50 i veckan till $ 150 i veckan på matvaror. Min budget måste återspegla denna förändring för att fortsätta arbeta för vår familj.
Steg 7: Använda din Excel-budget för nästa månad
det här är super enkelt! Gå först upp till” File ”och klicka på” Spara som mall.”
När du är redo för nästa månads budget, klicka på” File ”och öppna” New from template.”Din mall kommer att vara under ”Personlig.,”Om du vill hålla varje månad tillsammans i en enda arbetsbok, gör varje månad ett nytt ark, välj hela budgeten och kopiera och klistra in den i ett nytt ark.
När du är redo att använda kan du ersätta månadens information med de senaste månaderna. Men inte bara markera och ta bort vad som finns i varje avsnitt-du kommer att förlora formlerna! De är lätta att lägga till igen, men att ha dem uppsatta är varför det är så värdefullt att lära sig att göra en budget i Excel.
eller så kan du markera och ta bort informationen du har lagt in i de första fria kolumnerna., Du tar inte bort det som finns i fältet Total eller delsumma. Och du tar inte bort något i skillnaden kolumnen.
Du kan se vilka kolumner i den här bilden:
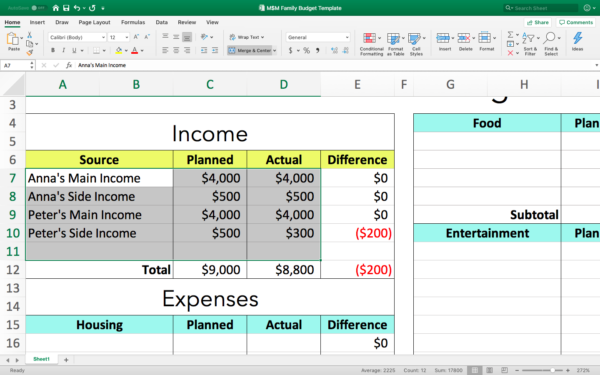
När du har tagit bort den informationen behåller du dina formler, men allt är inställt på $0. Du kommer att märka att dina formler börjar fungera så snart du börjar sätta in information för den nya månaden.
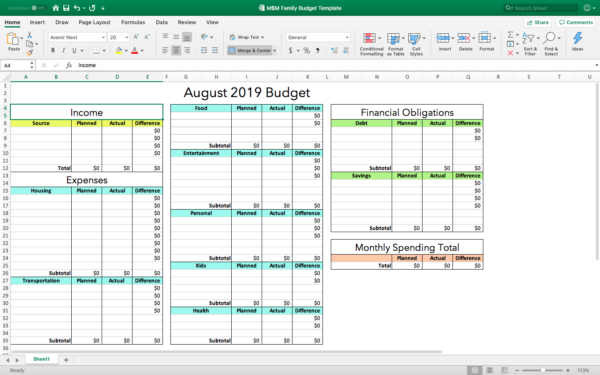
en ny och ren budget redo för nästa månad!,
gratis Excel budgetmallar
om du är ny i Excel, kan du förmodligen använda denna Hur-för att styra och skapa din egen Excel budget kalkylblad i en timme eller mindre. Men om det inte låter som din idé om en timme väl spenderad, så här är Länkar för några gratis Excel– mallar:
- Det är dina pengar-den här webbplatsen har både betalda och gratis Excel-mallar för kassaflödesbudgetering, kuvertbudgetering, enkla budgetar etc. Det finns kalkylblad för små företag, Dave Ramsey skulder kalkylblad, kupong tracker, och mer.,
- Vertex42– det här är Excel-och Google Sheets vänliga kalkylblad för en årlig och månadsbudget, transaktioner och en utgiftsrapport.
- Mint-Japp, det är gratis pengar spårningsverktyg Mint! De har gratis Excel budget ark för familjer, studenter, etc.
- Federal Trade Commission-Okej, Det är inte ett Excel-kalkylblad, men det är ett gratis budgetblad som läggs ut av Consumer.gov. – herr talman!,
våra favorit gratis Excel budget kalkylblad
vi bad M$M läsare att dela sina favorit Excel – kalkylblad-de som de personligen använder för att betala av skulden och spara mer pengar. Vi fick några bra inlagor, inklusive ett kalkylblad som hjälpte detta par betala av $ 51.000 av skulden i 18 månader på en lärares lön.
Du kan få våra läsares inlagor och exemplet jag skapade för det här inlägget genom att registrera dig nedan (Jag har torkat det rent, men formlerna finns fortfarande där för dig!). Om du har din egen inlämning, släpp oss en rad och vi lägger till den!,
det sista ordet om hur man gör en budget i Excel
det finns inte mycket mer att säga om hur man gör din budget, utan jag har något att säga om hur du använder den.
När du håller en budget (Excel eller inte) får du en fin stor bild av överallt att dina pengar går. Om vi tittar tillbaka på vårt fiktiva par kan vi se var de kan göra små justeringar för att spara mer. Vi kan också se att när de utplåna sin studielån skuld, de kommer att ha en extra $ 2,000 per månad att sätta mot pension.,
en budget är ett kraftfullt finansiellt verktyg och lära sig att göra en budget i Excel kan du bygga ett verktyg som passar dig perfekt.
delning är omtänksam!,
- Pinterest 179
2 augusti 2019Posted in: Tips och hacka
om tusenåriga pengar Man
Bobby Hoyt är en före detta banddirektör som betalade $40.000 av studielån skuld i 18 månader på sin undervisning lön och sedan lämnade sitt jobb att köra tusenåriga pengar man på heltid. Han hjälper andra Millennials tjäna mer genom side hustles, spara mer genom budgetering verktyg och program, och betala av skuld., Han är en privatekonomi expert som har setts på Forbes, Reuters, MarketWatch, CNBC, International Business Times, Business Insider, Nyheter, Yahoo Finance, och många andra privatekonomi och entreprenörskap medier.
Visa alla Bobbys inlägg















