hur man gör en logotyp med transparent bakgrund med hjälp av Gimp eller Photoshop
vill du lägga till en logotyp på din bild, men kan inte bli av med bakgrunden? Då kommer den här guiden att lösa det med bara några enkla steg!
vill du skapa en undersökning med din egen logotyp, styling och branding?
Kom igång gratis
nå ut till [email protected] för mer information om våra white label-paket.,
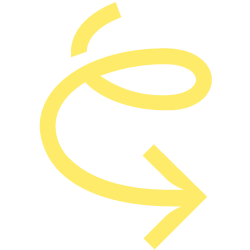
behöver jag speciell programvara?
det gör du inte. men, speciellt med komplicerade logotyper, kommer det att påskynda din process mycket.
Jag föredrar att använda GIMP, eftersom det är ett open source-verktyg helt gratis att använda och har många funktioner Photoshop har att erbjuda också. Om du har Photoshop finns det en guide om att göra en transparent bakgrund nedan.,
om du inte vill ladda ner extern programvara kan du hitta en guide om hur du gör din bakgrund transparent med online editor Picmonkey här eller genom att använda Fotor.
nu, låt oss komma igång, ska vi?
GIMP
Steg 1: installera GIMP upp
Okej, så du har installerat GIMP och sköt upp det, det kommer förmodligen att se ut ungefär så här.,

för att öppna GIMP i ett fönster går du till Windows > Enkelfönsterläge

steg 2: gör bakgrunden transparent
Öppna nu den bild du vill göra transparent. Jag har valt den här bilden:
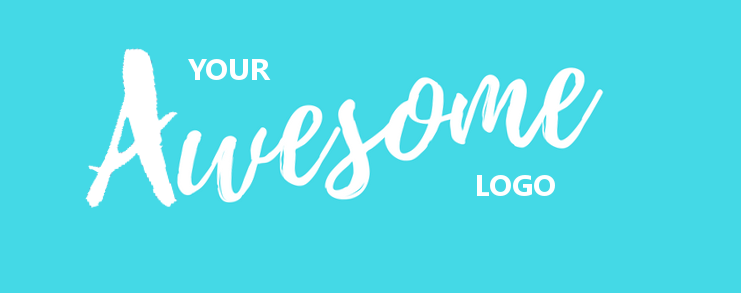
men du kan använda vilken bild du vill. För att öppna en bild gå till fil > öppna och välj sedan din fil. Alternativt kan du trycka CTRL + O.,
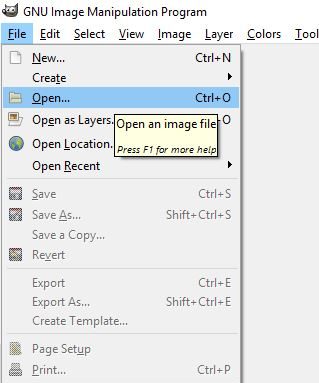
vad skiljer GIMP och Photoshop från Paint och liknande program är att de använder lager. Varje lager kan redigeras individuellt, så att du kan redigera delar av bilden utan att behöva röra den andra.
dessa lager finns i det övre högra hörnet på skärmen. För att lägga till öppenhet högerklicka på lagret och välj ”Lägg Alfakanal”.
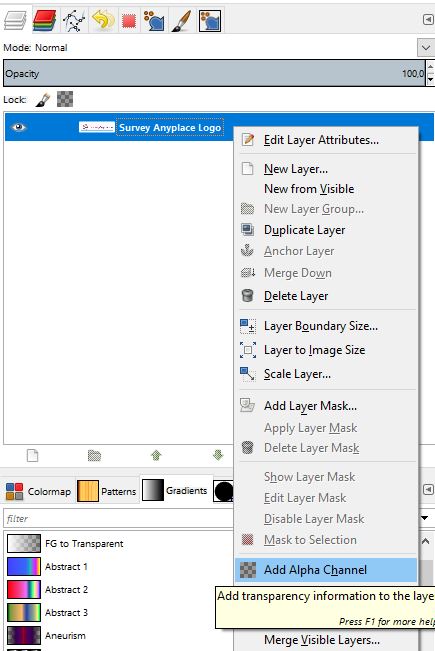
för att göra bakgrunden transparent kommer vi att använda Välj efter färgverktyg., Du kan använda den genom att trycka på Skift + O eller gå till Verktyg> valverktyg> efter färgval.
Tryck någonstans runt logotypen på det vita utrymmet du vill radera. En rörlig prickad linje ska visas runt den. Tryck på delete och en checker-liknande bakgrund ska visas, som så:
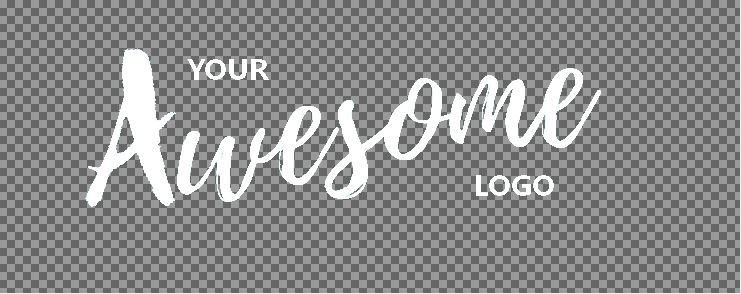
om detta inte är fallet, se till att du har lagt till en alfakanal i bilden, och det finns inga andra lager kvar., Om du har en ”bakgrund” lager kan du ta bort detta genom att högerklicka på den och välja ”Ta bort lager”.
Grattis! Du har gjort din första logotyp med en transparent bakgrund!
steg 3: Exportera din logotyp
Du kan inte bara ”spara” din bild eller ”Spara som”. Du kommer att spara din bild i .XCF-format, så det är bara lämpligt för en bildredigerare. För att använda den på din webbplats måste du exportera din bild. För att göra detta gå till Arkiv > Exportera som eller tryck på Skift + Ctrl + E.,
Du kan också välja att skriva över filen, men då kommer originalbilden att gå förlorad. En meny som frågar dig var din fil ska lagras kommer att dyka upp. Du kan också ändra namnet på din bild, se till att du lägger till .png i slutet. Format som .jpg stöder inte öppenhet medan .png gör det.
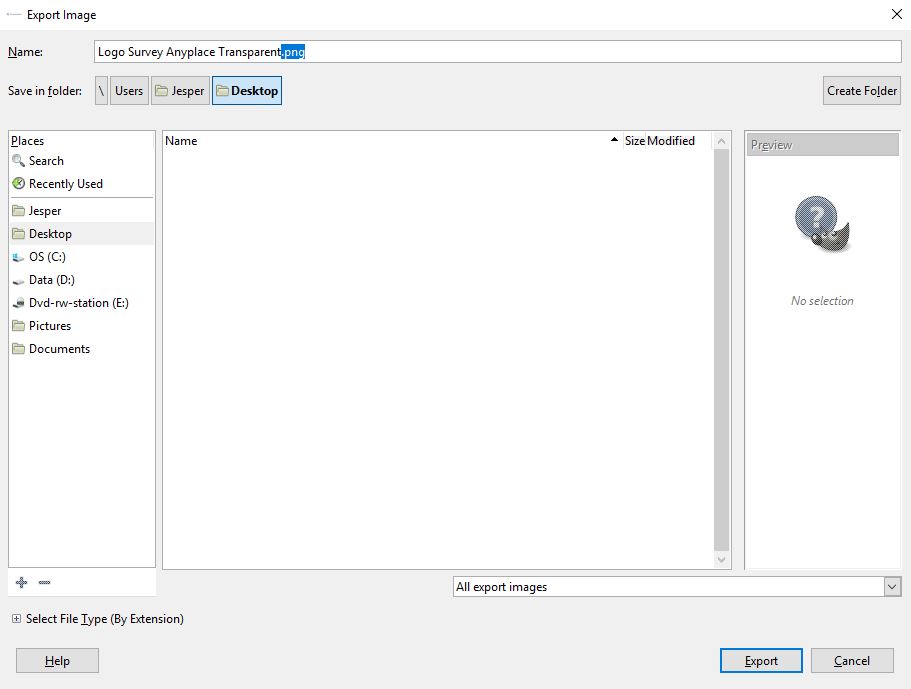
tryck nu på ”Export” och du är klar!
för att märka din undersökning med din transparenta logotyp har vi gjort en guide tillägnad det i våra dokument.,
nu ska vi se hur du kan göra det med Photoshop:
Photoshop
Jag använder Photoshop CS6 i den här handledningen. Prestandan kommer att förbli densamma oavsett om du använder en äldre eller nyare version, menyer kan helt enkelt se lite annorlunda ut.
Metod 1: Magic Wand Tool
Steg 1: Öppna bilden
du gör detta genom att gå till fil> öppna eller du kan trycka på genvägen Ctrl + O.,

steg 2: Välja Trollstav verktyg
Du kan se ikonen till höger om skärmen i panelen vertikala verktyg. Högerklicka på den 4: e ikonen och välj Magic Wand-verktyget. Du kan också trycka på W som en genväg.
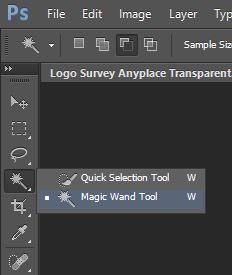
steg 3: Ta bort bakgrund
Tryck någonstans i bakgrundsutrymmet du vill radera. En streckad linje visas som anger det område du är på väg att ta bort., Om området inte är tillräckligt stort kan du alltid lägga till mer i ditt val genom att hålla ned Skift + klicka på det område du vill lägga till.
om du saknar klickat kan du ta bort hela ditt val genom att högerklicka och välja avmarkera.
en checker-liknande bakgrund ska visas på bilden.
steg 4: spara din bild
nu är det dags att spara din bild. Gå till Arkiv > Spara som. Inte alla bildtyper visar öppenhet. Se till att din bild sparas som en PNG-fil.,

Välj PNG-alternativet:

tryck nu på ”Spara”.
för att märka din undersökning med din transparenta logotyp har vi gjort en guide tillägnad det i våra dokument.
Ta-da! Du har nu en transparent logotyp. Men det finns ett andra sätt att göra detta:
Metod 2: Polygonal Lasso Tool
om din bakgrund är lite för rörig kommer Magic Wand-verktyget inte alltid att vara tillräckligt. I det här fallet kommer vi att använda Polygonal Lasso-verktyget.,
Steg 1: Öppna bilden
du gör detta genom att gå till fil> öppna eller du kan trycka på genvägen Ctrl + O.

steg 2: Polygonal Lasso Tool
Du kan se ikonen till höger om skärmen i panelen vertikala verktyg. Högerklicka på 3: e ikonen och välj Polygonal Lasso-verktyget. Om du redan har valt det trycker du bara på L som en genväg.,
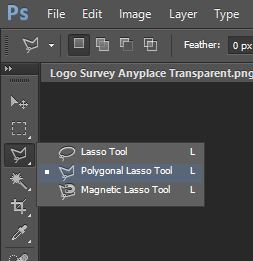
steg 3: Ta bort bakgrund
Du kan nu rita en sökväg runt vad du vill ta bort din från din bild. För att välja mer exakt kan du alltid trycka Ctrl och ’+’för att zooma. För att slutföra ditt val tryck Ctrl + klicka på den sista delen av din skapade sökväg. Tryck på Delete för att ta bort elementet ska en checker-liknande bakgrund visas på objektets plats.
steg 4: spara din bild
gå till fil > Spara som. Se till att din bild sparas som en PNG-fil., Andra bildtyper stöder inte alltid öppenhet.

Välj PNG-alternativet:

tryck nu på ”Spara”.
för att märka din undersökning med din transparenta logotyp har vi gjort en guide tillägnad det i våra dokument.
Woo-hoo! Ha kul att samla dina data!















