Mouse not detected or working in Windows

det kan finnas flera problem som gör att musen inte fungerar korrekt med Microsoft Windows. Den här sidan innehåller lösningar som kan hjälpa till.
Du kan använda tangentbordet för att navigera i Windows eller ansluta en annan mus som fungerar för att komma åt områden i Windows som nämns på den här sidan. Mer information om hur du navigerar med ett tangentbord finns i: hur du navigerar i Windows med ett tangentbord.,
om du har problem med en pekplatta på en bärbar dator, se: varför fungerar inte min bärbara mus pekplatta?
dator fryst
När en dator fryser är det första tecknet vanligtvis att musen har slutat svara. Om muspekaren plötsligt har slutat svara, gör så här för att avgöra om datorn är helt frusen.
använda Num Lock-tangenten
kontrollera att datorn inte är fryst genom att trycka på Num Lock-tangenten på tangentbordet., När Num Lock trycks in upprepade gånger ska indikatorlampan för Num Lock på tangentbordet slås på och av. Om denna indikator inte ändras är din dator frusen, vilket betyder att all hårdvara på datorn (inklusive musen) inte fungerar. Starta om datorn för att lösa problemet. Om du inte har en indikatorlampa, fortsätt till nästa del av det här avsnittet.
tangentbordet har inte Num Lock-indikatorlampa
om tangentbordet inte innehåller den LED som beskrivs i föregående avsnitt, var som helst i Windows, tryck samtidigt på Ctrl + Alt + Del-tangenterna., Denna åtgärd bör ta upp en blå Windows-alternativ skärm. Du kan lämna denna meny genom att trycka på Esc. Om du inte tas till den blå skärmen inom några sekunder är datorn frusen. Starta om datorn för att lösa problemet.
- Windows fryser eller slutar svara ofta.
hårdvarukonflikt
om någon ny maskinvara nyligen installerats på datorn, ta bort den för att verifiera att den nya hårdvaran inte orsakar en konflikt med din befintliga mus.,
musen är inte korrekt ansluten
följ dessa steg för att kontrollera att musen är korrekt ansluten till datorn.
USB-mus
om du använder en USB-mus kopplar du bort muskabeln och återansluter till en annan USB-port. Om musen ansluter till en USB-hubb, försök att ansluta musen till en USB-port på datorns baksida.
trådlös mus
- kontrollera att den trådlösa musen tar emot ström genom att kontrollera om det finns någon indikation på ström (vanligtvis ett ljus). Om musen har en strömbrytare, är det ofta på undersidan.,
- om musen inte verkar vara på, Byt ut batterierna.
- kontrollera att den trådlösa mottagaren är inom räckhåll och inte blockeras av alltför många objekt.
- koppla bort den trådlösa USB-adaptern och försök att ansluta den till en annan port.
PS/2 mouse

med en PS/2-mus, kontrollera datorns baksida för att verifiera att den är ansluten till PS/2-musporten och inte PS / 2-tangentbordet. Om musen har fungerat ordentligt tidigare (dvs inte en ny mus), stäng av datorn och koppla bort och anslut musen igen.,
en PS / 2-mus ska inte kopplas bort och återanslutas när en dator är påslagen.
om datorns tangentbord fungerar stänger du av Windows ordentligt genom att trycka på Windows-tangenten och sedan använda piltangenterna och fliken för att välja Stäng av.
programvara eller drivrutinskonflikt
starta i Windows felsäkert läge. Om musen fungerar i Säkert läge finns det sannolikt en förare eller programvarukonflikt. För att åtgärda detta problem, följ stegen nedan.
- öppna Enhetshanteraren.,
- utöka alternativet mus (möss) i Enhetshanteraren genom att klicka på symbolen+.
- ta bort alla möss som listas genom att markera varje enhet och tryck sedan på Del på tangentbordet.
- grundläggande felsökning av datorn.
musdrivrutinen är inaktuell eller saknas
kontrollera om en drivrutin är installerad för musen. Du kan kolla i Enhetshanteraren för detta. Medan Windows kan ha en standard-eller standarddrivrutin för musen, kan installera en drivrutin för din specifika mus åtgärda problemet., Kontrollera vår mus tillverkare lista för länkar till många mus tillverkare webbplatser för att ladda ner en drivrutin för musen.
om en drivrutin är installerad för musen rekommenderar vi att du letar efter en uppdatering som släppts sedan installationen av drivrutinen. Uppdatering av drivrutinen kan åtgärda problem med en icke-fungerande mus.
föråldrad USB-drivrutin
moderkort och datortillverkare uppdaterar hårdvarudrivrutiner regelbundet, inklusive USB-portdrivrutiner. USB-musdetektering och funktionalitetsproblem kan vara ett resultat av föråldrade USB-portdrivrutiner.,
uppdaterade USB-portdrivrutiner kan fixa musdetektering och funktionalitetsproblem. Kontrollera våra datortillverkare lista och moderkort företag lista för länkar till tillverkarens webbplatser. Du kan besöka webbplatsen för din mus tillverkare för att söka efter uppdaterade USB – portdrivrutiner. Om uppdaterade drivrutiner är tillgängliga, ladda ner och installera de nya drivrutinerna. Starta om datorn och testa musen för att se om de uppdaterade drivrutinerna löser problemet.
andra USB-drivrutinsproblem
om din USB-mus inte fungerar på datorn kan USB-portdrivrutinerna vara korrupta., Två alternativ för att försöka fixa korrupta drivrutiner är att återställa Windows till en tidigare punkt när USB-musen fungerade, eller avinstallera och installera om USB-portdrivrutinerna.
Aktivera Windows återställningspunkt
om din USB-mus fungerade tidigare, aktivera en Windows återställningspunkt till ett datum då musen fungerade på din dator.
- så här återställer du Windows till en tidigare kopia.
avinstallera och installera om USB-portdrivrutiner
USB-portdrivrutiner kan bli skadade, vilket gör att en USB-mus inte fungerar. Följ stegen nedan för att avinstallera och installera om USB-portdrivrutinerna.,
Du måste navigera i Windows med tangentbordet, för att få hjälp med att navigera med tangentbordet, se: så här navigerar du Windows med ett tangentbord.
- öppna Enhetshanteraren.
- markera posten Universal Serial Bus controllers i Enhetshanteraren med fliken och piltangenterna.
- tryck på höger piltangent för att expandera enheterna under Universal Serial Bus controllers.
- Använd piltangenterna för att markera en USB Composite-enhet eller USB Root-Hubbinmatning och tryck på Enter för att öppna egenskapsfönstret.,
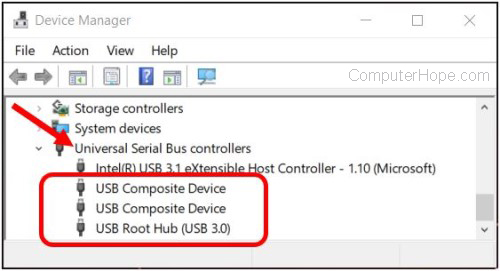
- i egenskapsfönstret, använd fliken och piltangenterna, öppna fliken Drivrutin.
- på fliken Drivrutin, använd Tab-tangenten för att välja knappen Avinstallera enhet och tryck sedan på Enter.
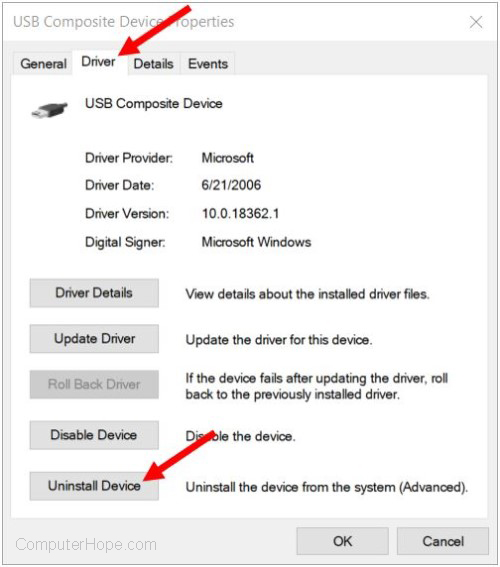
- I fönstret Avinstallera enhet, använd Tab-tangenten för att markera avinstallationsknappen och tryck på Enter.
- upprepa steg 4 till 7 ovan för varje USB-Kompositenhet eller USB-Root-Hubbinmatning i Enhetshanteraren.
- efter avinstallation av varje USB-port enheter, starta om Windows och datorn.,
- så här startar du om Microsoft Windows.
- när Windows laddas ska den upptäcka USB-portenheterna i datorn och installera om dem, inklusive drivrutinerna.
operativsystemfiler skadade
om ovanstående lösningar inte löser problemet finns det möjlighet till korrupta systemfiler i operativsystemet. Du kan behöva köra en operativsystemreparation med systeminstallationsskivan.
om du har en Windows-återställningspunkt Sparad från när musen fungerade, Återställ ditt system till det läget.,
- så här återställer du Windows till en tidigare kopia.
andra hårdvaruproblem
dessa hårdvaruproblem kan också gälla för dig.
Dålig port
om de tidigare lösningarna inte löste problemet, prova en annan mus. Om den musen fungerar, prova musen som inte fungerar med en annan dator. Om flera möss inte fungerar är problemet med musporten. Om du använder PS/2 eller USB-porten på datorns baksida kan moderkortet vara dåligt och måste bytas ut.,
Dålig mus
om musen inte fungerar med någon dator eller mustråden är delvis klippt eller sliten, måste musen bytas ut. Det är billigare att köpa en ny mus än att försöka fixa en dålig mus.
ytterligare information
- Varför fungerar inte min bärbara mus pekplatta?
- se vår musdefinition för ytterligare information och relaterade länkar.
- datormus köpa tips.
- mus och pekplatta hjälp och support.















