Win10 FAQ (Svenska)
Vi deltar i Amazonas Services LLC Associates Program, en affiliate marknadsföring program som syftar till att ge ett medel för oss att tjäna avgifter genom att länka till Amazon.com och anslutna webbplatser.
i den här guiden talar vi om att inte kunna stänga av din Windows 10-dator.,
Windows 10 avstängning problem
- Windows Update
- snabb start
- Windows systemfiler
- oönskade program som körs sedan start
- andra problem som behöver återhämtning
- aktivitetsfältet fungerar inte (klicka här för att hitta lösningen för detta)
och är här för att ge en lösning för var och en av dem.,
så här fixar du”Windows 10 kommer inte att stängas av”
innan du följer någon av dessa, se till att du verkligen har fastnat, för ibland kan det finnas vissa systemprocesser som arbetar för att installera uppdateringar, till exempel eller göra några ändringar – innan du stänger av.
så, Första gången detta inträffar, var lite tålamod och lämna det upp till 3 timmar., Om den överskrider denna tidsgräns och det här inte är första gången din uppdatering fastnade, prova följande steg:
metod i: tvinga Stäng av:
innan du får problemet fixat på lång sikt kan du behöva tvinga datorn att stänga av: här är hur du kan göra det.
- tryck och håll ned strömbrytaren tills datorn stängs av.

- ta bort någon strömkälla (batteri / strömkabel / koppla ur strömkablarna) i 5-10 minuter.
- starta datorn och försök att stänga av den normalt.,
metod II: Se till att du har den senaste Windows 10-versionen
att ha den senaste Windows 10-versionen är alltid en bra idé. Microsoft skickar alltid nya uppdateringar och korrigeringar för de vanliga problemen genom det, så vi kan alltid börja vår problemlösning genom att söka efter uppdateringar. Om du vill veta mer om vilka nya funktioner och ändringar som finns i den senaste uppdateringen, kolla in den här detaljerade guiden.
för att kontrollera om det finns några uppdateringar Du kan göra, följ dessa steg:
- Öppna inställningar från startmenyn.,

- Klicka på uppdateringar& säkerhet.

- Klicka på knappen Sök efter uppdateringar, datorn kommer sedan att söka efter, hämta och installera eventuella uppdateringar hittades.

om du uppdaterat Windows Nu, kontrollera om datorn stängs av, och om problemet kvarstår, fortsätt till nästa metod.,
om uppdateringen fastnar eller inte fungerar, kolla in den här djupgående artikeln eller gör det som de flesta rapporterade som löste sitt problem-använd felsökaren:
- skriv Felsök i start-menyn och välj sedan Felsök.
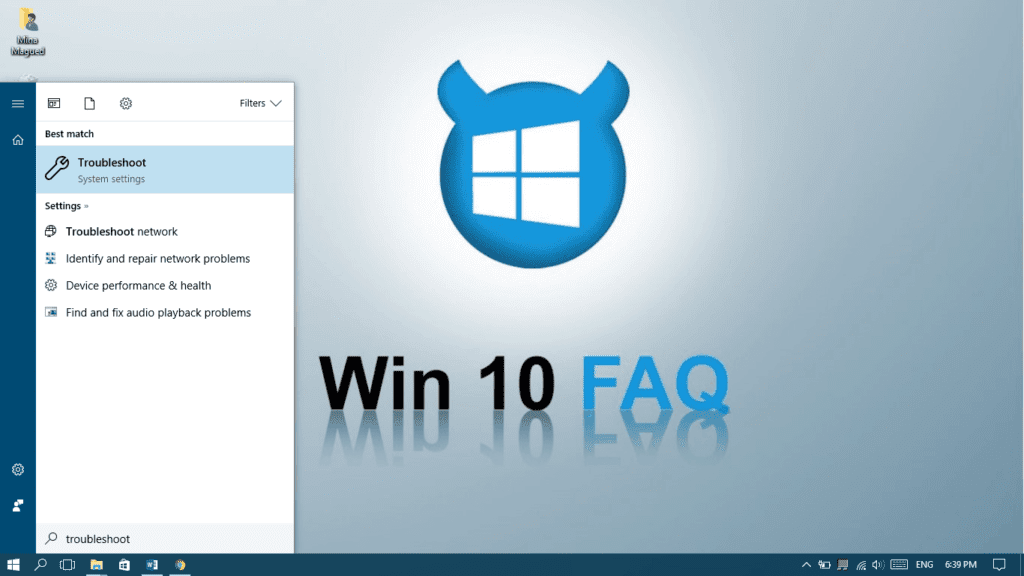
- välj Windows Update och klicka på Kör felsökaren.
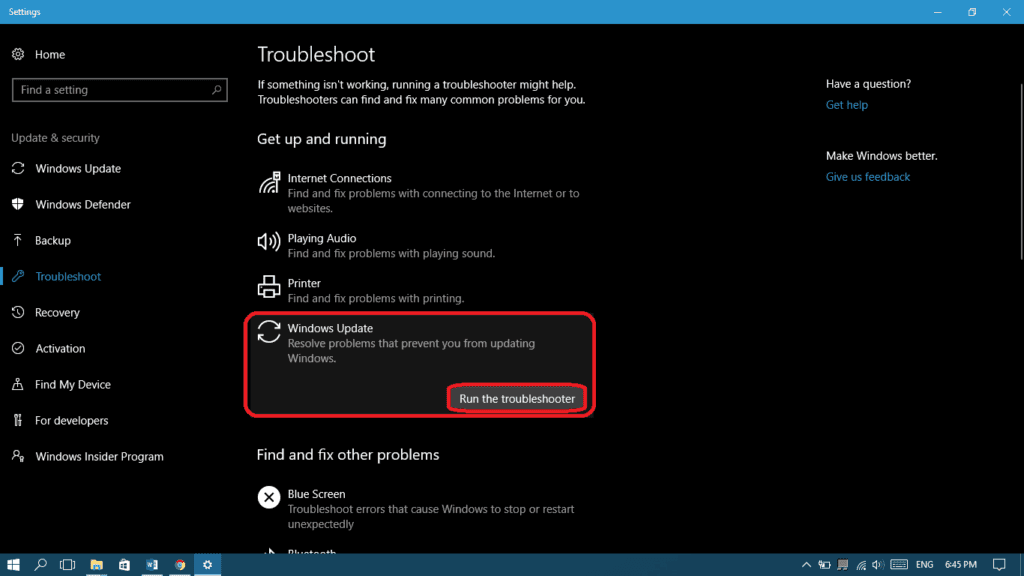
- om det behövs väljer du prova felsökning som administratör.
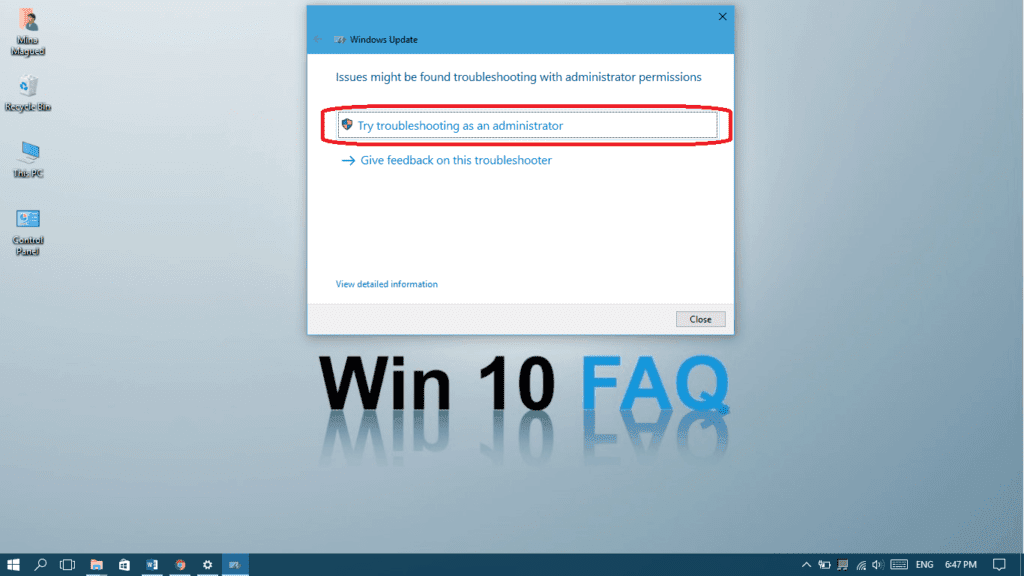
- Välj Verkställ den här korrigeringen.,
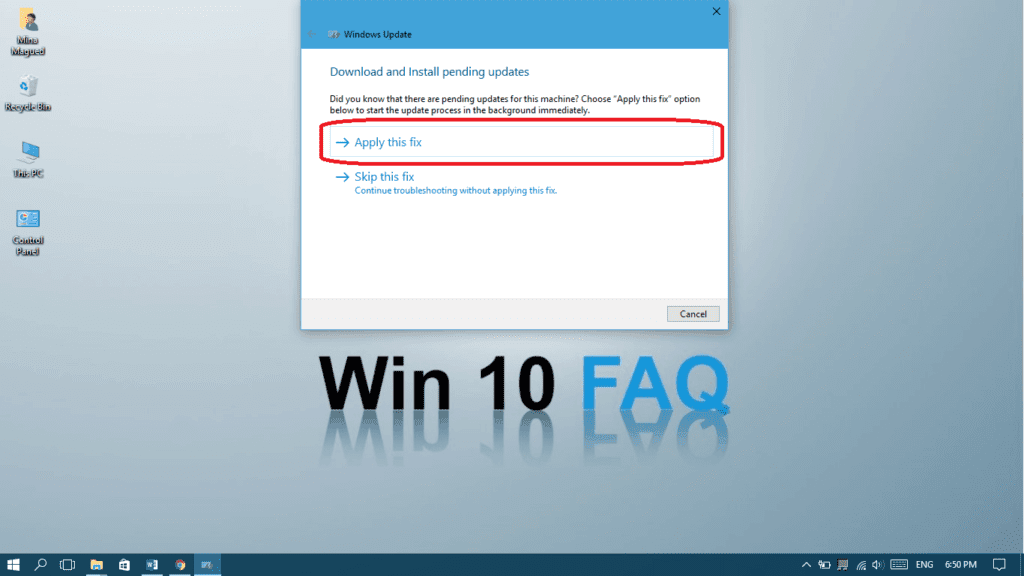
- Stäng felsökaren.
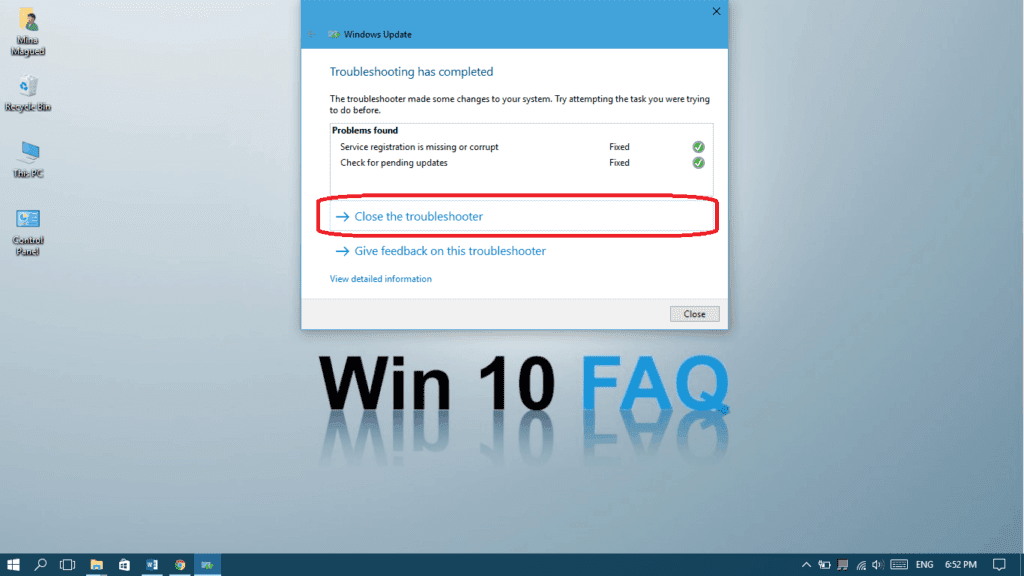
metod III: inaktivera snabb start
snabb start är en hybrid typ av start som gör din dator inte helt stänga när du gör det, så det kan starta upp igen snabbt. Det här läget kan orsaka många problem, inklusive vårt avstängningsproblem. Följ dessa steg för att inaktivera det:
- öppna ”Kontrollpanelen” och Sök efter ”Energialternativ” och välj Energialternativ.,
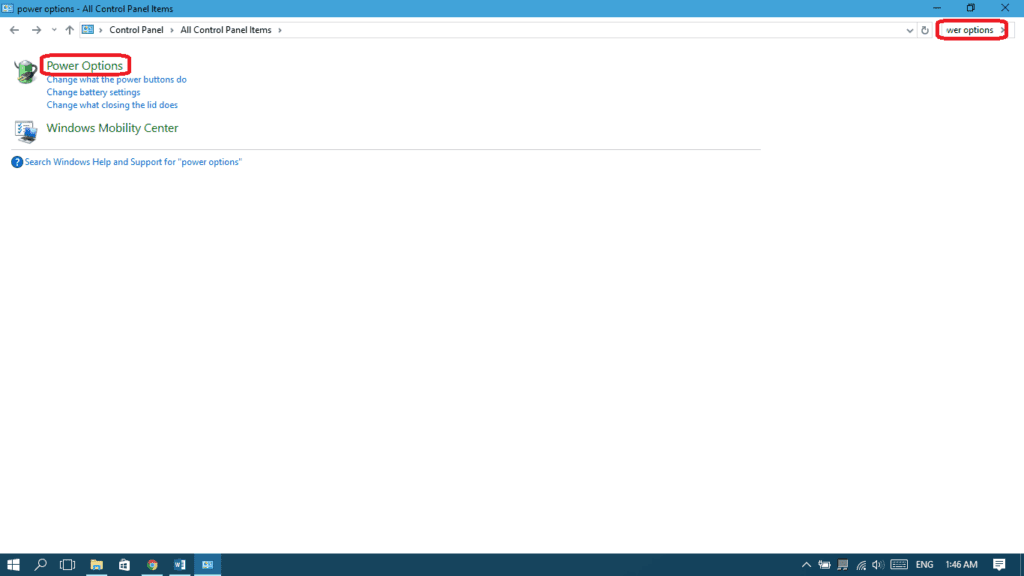
- i den vänstra rutan väljer du ”Välj vad strömbrytaren gör”
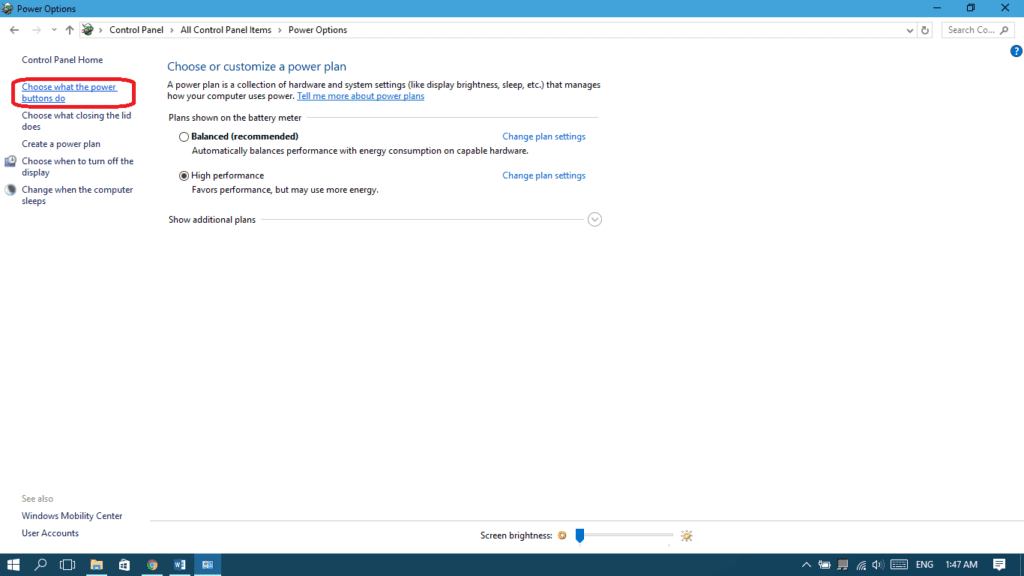
- välj ”Ändra inställningar som för närvarande inte är tillgängliga”.
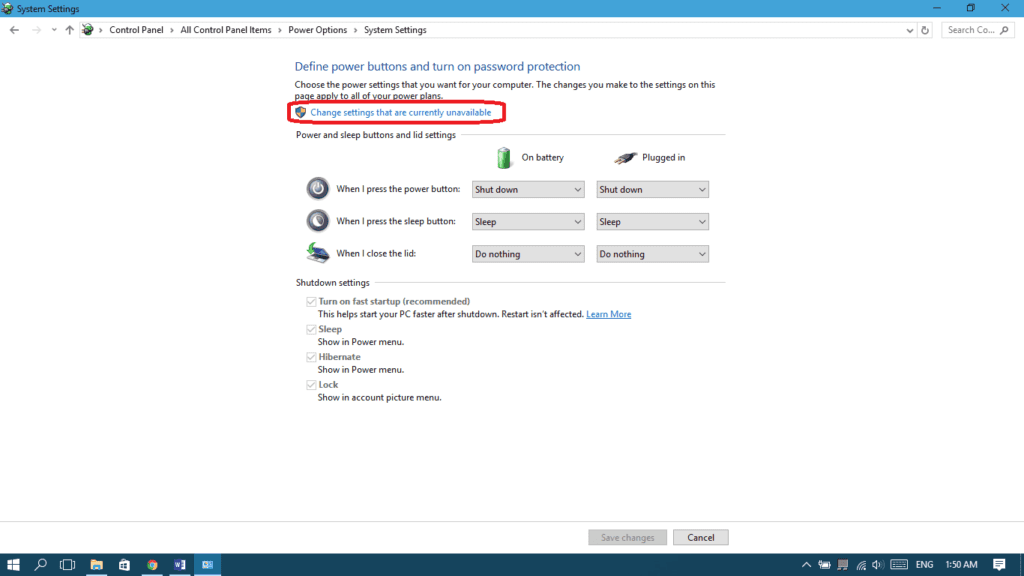
- Avmarkera ”Aktivera snabbstart” och välj sedan ”Spara ändringar”.,
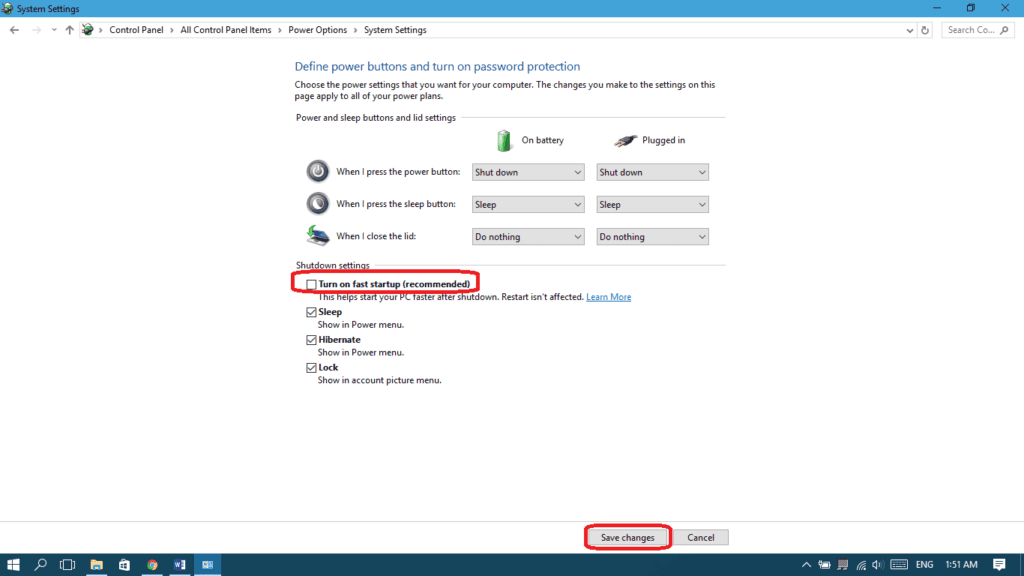
metod IV: reparera Windows-systemfiler
om det finns ett problem med vissa systemfiler, kommer det här steget att fixa alla systemfel (det tar lite tid):
- skriv ”cmd” i startmenyn, högerklicka på Kommandotolken och välj Kör som administratör.

- Klicka på Ja för att ge det tillstånd.,

- Skriv följande kommando och tryck sedan på enter:
-
sfc /scannow
(se till att du placerar ett mellanslag mellan ”sfc” och ”/scannow”)
(se till att du placerar mellan ” sfc ” och ”/scannow”)
metod v: försök stänga datorn med kommandotolken
en av de bästa sakerna med cmd (kommandotolken) är att du direkt kan begära en tvingad avstängning som stoppar alla program som körs. Här är stegen:
- starta CMD som administratör med samma steg i metod IV.,
- Skriv följande kommando och tryck sedan på enter: shutdown / p och tryck sedan på Enter.
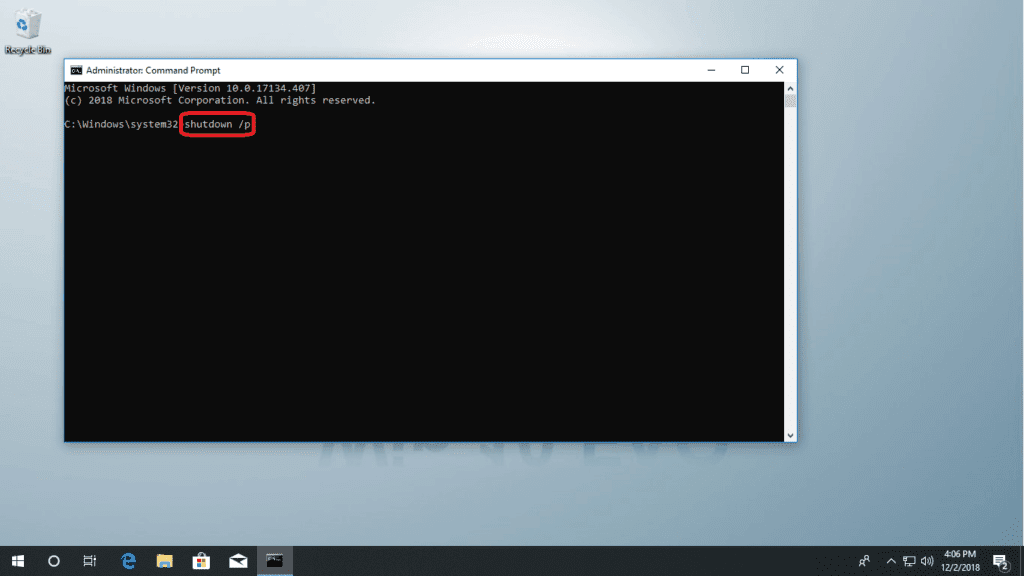
- datorn ska nu stängas av omedelbart utan att installera eller bearbeta några uppdateringar.
metod VI: stoppa Windows Delivery Update Optimization
Windows 10 hämtar alltid uppdateringar, Det är därför Microsoft kom med den här tjänsten så att om det finns flera Windows 10-maskiner i samma nätverk kan datorer byta uppdateringsfilerna istället för att ladda ner dem på varje dator., Så, om en dator i nätverket får några uppdateringar från din, stänga kommer inte att ske förrän filöverföringen är klar. Den goda nyheten är att du kan stänga av den här funktionen, så här:
- Öppna inställningar från startmenyn.

- gå till uppdatera& säkerhet.

- Klicka på Avancerade alternativ på sidan Windows Update.
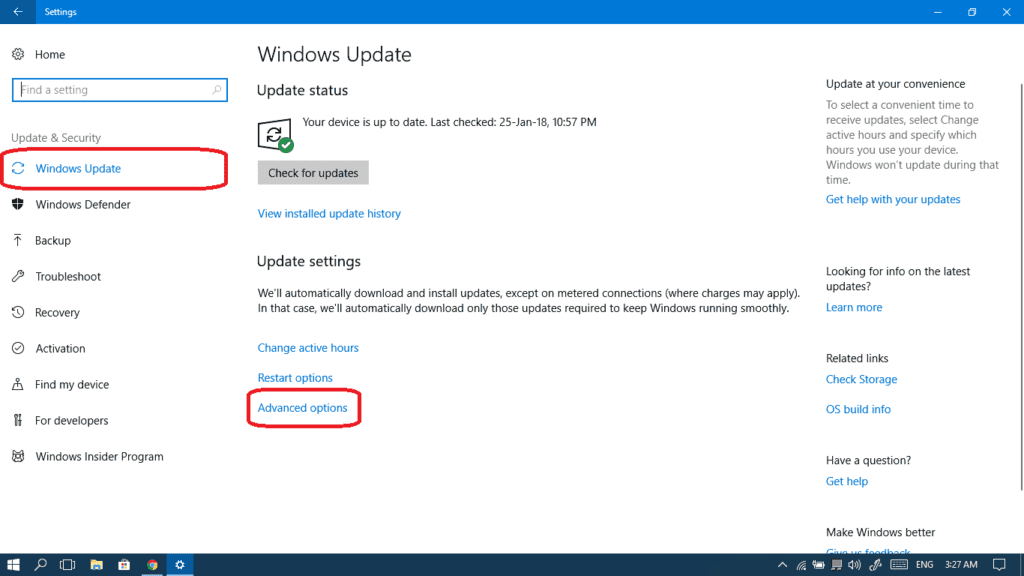
- Klicka nu på Leveransoptimering.
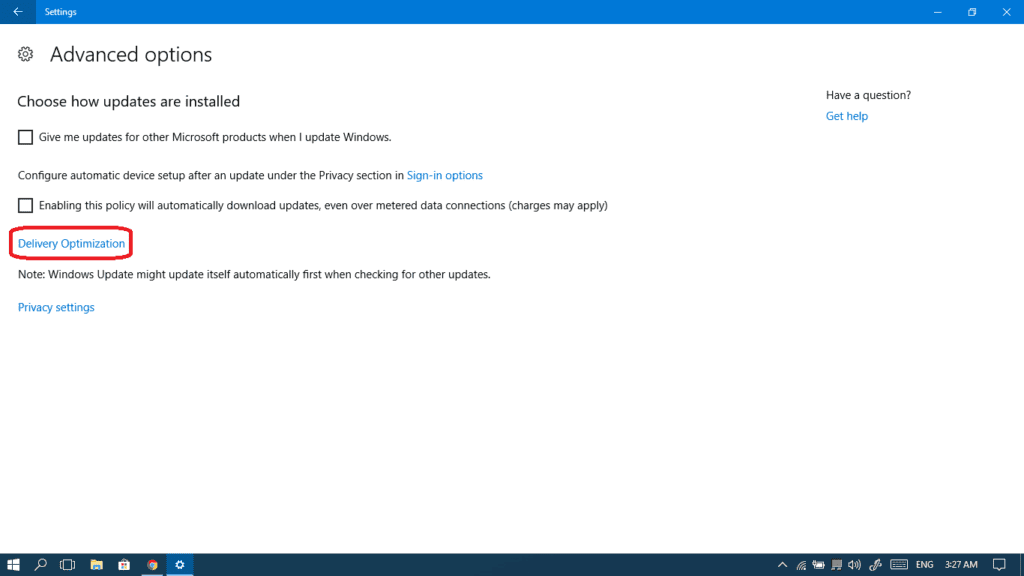
- Stäng av knappen Tillåt nedladdningar från andra datorer.,
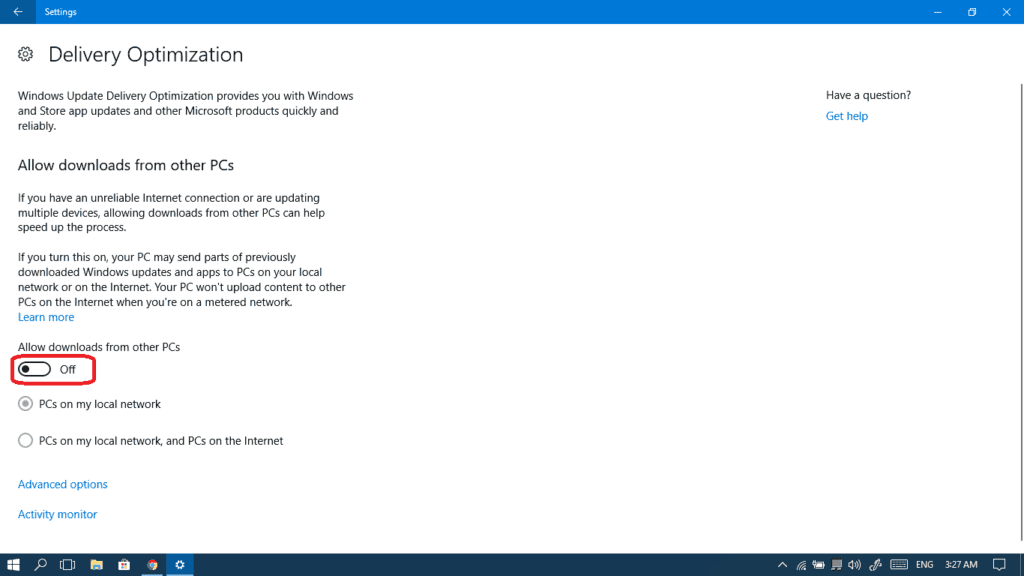
- försök nu stänga av datorn igen.
metod VII: Låt oss göra en systemåterställning
detta kommer att föra tillbaka datorn till ett tidigare tillstånd, detta kan bidra till att undvika eventuella fel som hände under avstängning eller kör Windows update:
- öppna Kontrollpanelen och söka efter återställning.

- öppna Systemåterställning.

- Klicka på Nästa.

- välj en tidigare återställningspunkt och klicka på Nästa.

- Klicka på Slutför.,

- när systemåterställningen är klar, försök att stänga av datorn igen.
metod VIII: kontrollera vilka appar som kan starta automatiskt
det finns appar och processer som inte lätt kan stängas av när du vill stänga av datorn: det kan vara orsaken till dina avstängningsproblem. Förmodligen är det appar som redan körs automatiskt med Windows-Start utan att fråga om din tillåtelse. Så här kan vi styra dem och inaktivera varje app som du egentligen inte behöver vid start., Detta kommer också att öka din starthastighet samt dess avstängningshastighet. Låt oss göra det:
- öppna Aktivitetshanteraren från aktivitetsfältet eller genom att trycka på Ctrl + Skift + Esc.

- Om du ser den lilla panelen klickar du på mer information för att växla till den stora panelen.
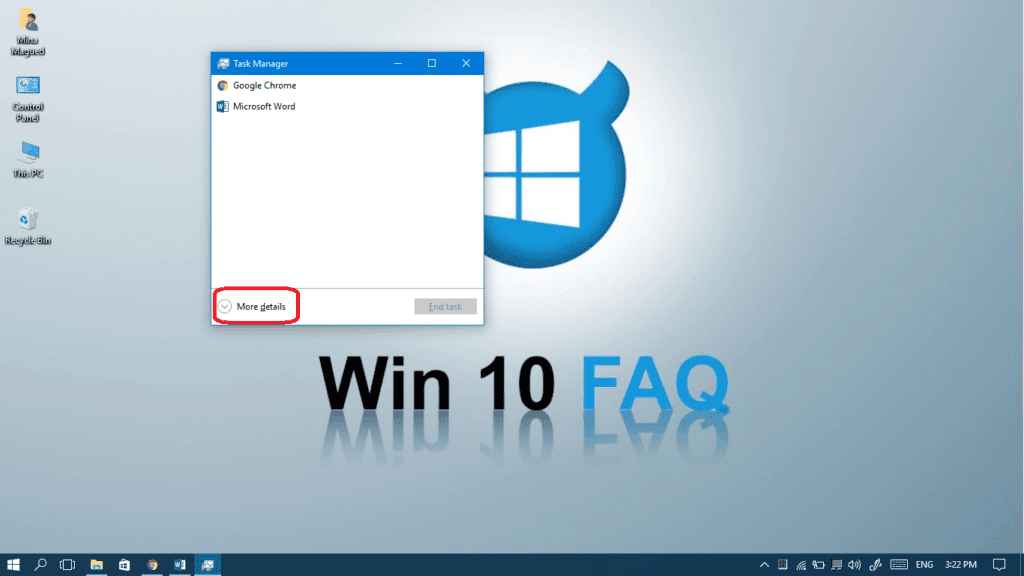
- öppna fliken Start.
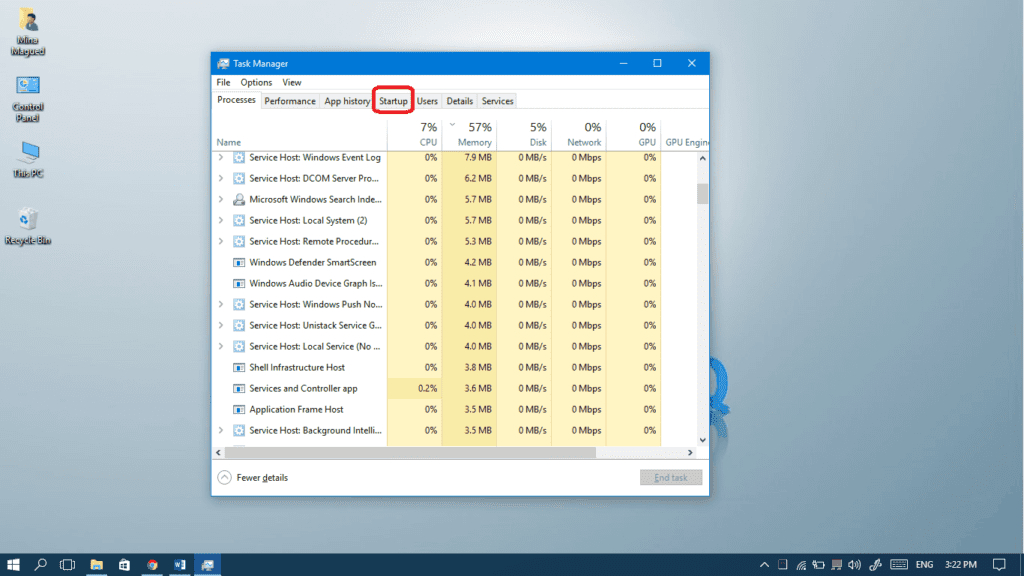
- högerklicka på de appar som du inte behöver starta automatiskt vid start av Windows och välj Inaktivera.,
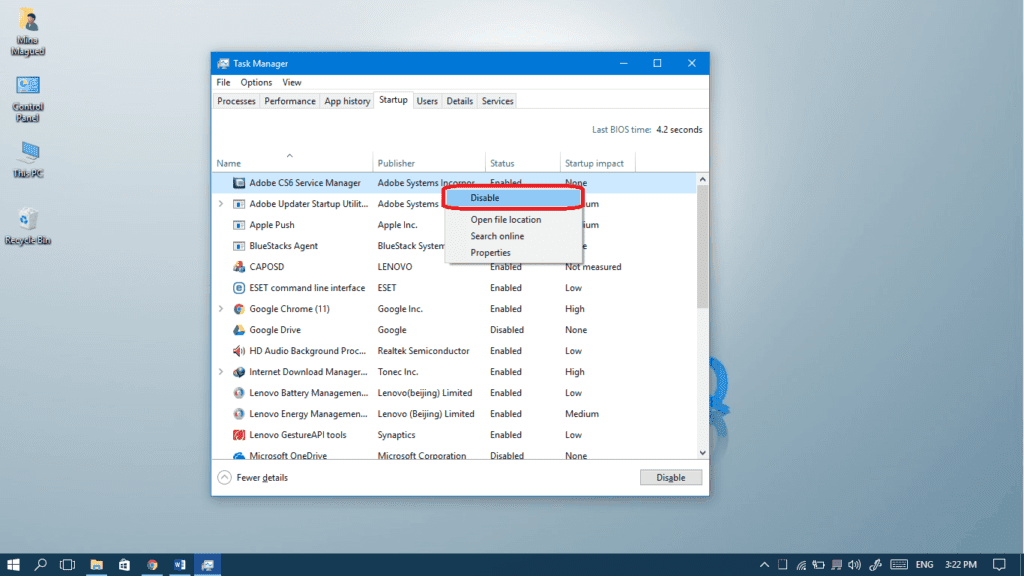
för en komplett guide som fokuserar på hur du inaktiverar startprogrammen, klicka nedan:















