3-kommandoer for å starte Linux (pluss 4 flere måter å gjøre det på et trygt sted)
Linux er fullt i stand til å kjøre uker, men år, uten omstart. I noen bransjer, som er nøyaktig hva Linux gjør, takket være fremskritt som kpatch og kgraph.
For bærbare og stasjonære brukere, men at verdien er litt ekstrem. Mens det kan ikke være en dag-til-dag virkeligheten, det er i alle fall en ukentlig virkeligheten som noen ganger har du en god grunn til å starte maskinen på nytt. Og for et system som ikke trenger å restarte ofte, Linux tilbyr massevis av valg for når det er på tide å starte på nytt.,
Forstå dine valg
Før du fortsetter selv, får du en melding om omstart. Omstart er en unik prosess på hvert operativsystem. Selv innenfor POSIX-systemer, kommandoene for å slå av og starte kan oppføre seg ulikt på grunn av ulike initialisering systemer eller kommando design.
til Tross for denne faktoren, to begreper er avgjørende. Første, restarte er sjelden nødvendig på et POSIX-system. Din Linux-maskin, kan operere i flere uker eller måneder om gangen uten å starte maskinen på nytt hvis det er det du trenger., Det er ingen grunn til å «friske opp» datamaskinen med en omstart, med mindre det spesifikt bedt om å gjøre det av installeringsprogrammet eller updater. Så igjen, det gjør ikke vondt å starte på nytt, heller, så det er opp til deg.
Andre, restarte er ment å være en vennlig prosessen, slik at tid for programmer til å avslutte, filer skal lagres, midlertidige filer som skal fjernes, filsystem tidsskrifter oppdatert, og så videre. Når det er mulig, start hadde til hensikt å bruke grensesnitt, enten i et GUI eller terminalen., Hvis du vil tvinge datamaskinen til å slå av eller starte på nytt, risikerer du å miste ulagrede og selv nylig lagrede data, og til og med ødelegge viktige system-informasjon; du skal bare noensinne tvinge datamaskinen av når det er ingen andre alternativ.
Klikk på knappen
Den første måten å starte på nytt eller slå Linux er den vanligste, og mest intuitive for de fleste pc-brukere, uavhengig av deres OS: Det er power-knappen i GUI., Siden slår seg av og restarte er vanlige oppgaver på en arbeidsstasjon, kan du vanligvis finne på power-knappen (vanligvis med start og avslutning alternativer) i et par ulike steder., På GNOME-skrivebordet, det er i systemstatusfeltet:
Det er også i GNOME Aktiviteter meny:
På KDE-skrivebordet, og power-knappene kan bli funnet i Programmer-menyen:
Du kan også få tilgang til KDE strømstyring ved å høyreklikke på skrivebordet og velge Forlate alternativet, som åpner vinduet du se her:
Andre stasjonære gi variasjoner over disse temaene, men den generelle ideen er den samme: bruk musen til å finne på-knappen, og deretter klikker du det., Du kan velge mellom omstart og slår ned, men i slutten, resultatet er nesten identisk: Prosesser er stoppet, pent, slik at dataene er lagret, og midlertidige filene er fjernet, så dataene er synkronisert til stasjoner, og da systemet er slått ned.
Trykk den fysiske knappen
de Fleste datamaskiner har en fysisk knapp. Hvis du trykker på denne knappen, Linux desktop kan vise en power-menyen med alternativer for å slå av eller starte datamaskinen på nytt., Denne funksjonen er gitt av Advanced Configuration and Power Interface (ACPI) subsystem, som kommuniserer med ditt hovedkort firmware til å kontrollere datamaskinens status.
ACPI er viktig, men det er begrenset i omfang, så det er ikke mye å konfigurere fra brukerens perspektiv. Vanligvis, ACPI valg er generelt kalt Power og er satt til en fornuftig standard. Hvis du vil endre denne innstillingen, kan du gjøre det i innstillinger for system.
På GNOME, åpne system tray menyen og velg Aktiviteter, og trykk deretter Innstillinger., Neste, velg Power kategori i venstre kolonne, som åpner opp følgende meny:
I Suspendere & Power-Knappen delen, og velg hva du vil bruke fysisk makt for å gjøre.
prosessen er lik på tvers av datamaskiner. For eksempel, på KDE, Power Management-panelet i Innstillinger for System inneholder et alternativ for Knappen Arrangement.
kde-power-ledelse.jpg
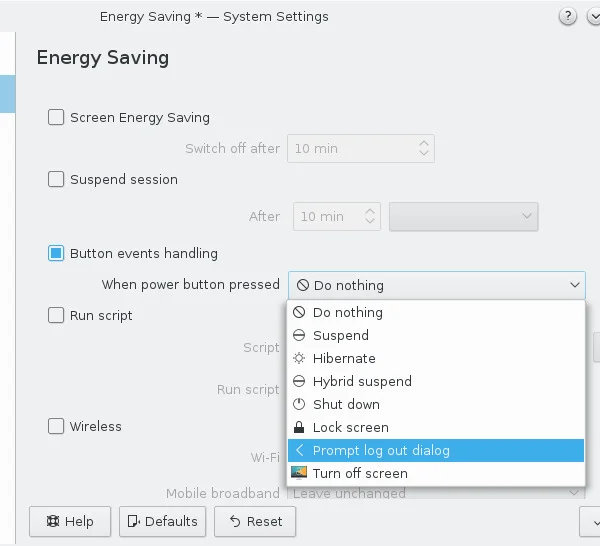
åpen.,com
Etter at du konfigurere hvordan knapp hendelse håndteres, ved å trykke på datamaskinens fysiske power-knappen på følgende måte uansett hvilket alternativ du velger. Avhengig av oppsettet på datamaskinen leverandør (eller deler leverandører, dersom du bygger din egen), et knappetrykk kan være et lys tar du hurtig på, eller det kan kreve litt lengre push, så du må kanskje gjøre noen tester før du får taket på det.
Pass deg for en over-trykk lenge, men siden det kan slå av datamaskinen din uten advarsel.,
Kjør systemctl kommandoen
Hvis du operere mer i en terminal enn i en GUI-skrivebordet, vil du kanskje foretrekke å starte med en kommando. Stort sett, omstart og slår ned er prosesser av init-system—sekvensen av programmer som bringer en datamaskin opp eller ned etter en power-signal (til enten på eller av, henholdsvis) er mottatt.
i de fleste moderne Linux-distribusjoner, systemd er init-system, slik at både starter og slår ned kan utføres gjennom systemd brukergrensesnitt, systemctl., Den systemctl kommando aksepterer, blant mange andre alternativer, stoppe (stopper disk aktivitet, men ikke kutte strøm) reboot (stopper disk aktivitet og sender en reset signal til hovedkortet) og poweroff (stopper disk acitivity, og så kutte strømmen). Disse kommandoene er stort sett tilsvarende som starter mål-fil med samme navn.
For eksempel, å sette i gang en omstart:
$ sudo systemctl start reboot.targetKjør stansen kommandoen
Tradisjonell UNIX, før de dager systemd (og for noen Linux-distribusjoner, som Slackware, det er nå), det var kommandoer bestemt på å stoppe et system., Stansen kommandoen, for eksempel, kan du slå maskinen, men det har flere alternativer for å kontrollere nøyaktig hva det betyr.
Denne kommandoen krever en gang argument, i minutter, slik at nedleggelse vet når du skal utføre., For å starte umiddelbart, legge til -r flagg:
$ sudo shutdown -r nowfor Å slå umiddelbart:
$ sudo shutdown -P nowEller du kan bruke poweroff kommando:
$ powerofffor Å starte på nytt etter 10 minutter:
$ sudo shutdown -r 10shutdown-kommandoen er en trygg måte å slå av eller starte datamaskinen på nytt, slik at disker for å synkronisere og prosesser for å avslutte. Denne kommandoen hindrer nye pålogginger i de siste 5 minuttene av nedleggelse kommer i gang, noe som er spesielt nyttig på multi-user-systemer.,
På mange systemer i dag, stansen kommandoen er faktisk bare et anrop til systemctl med det passende å starte på nytt eller slå av alternativet.
Kjør omstart kommandoen
omstart kommando, på sin egen, er i utgangspunktet en snarvei til shutdown-r now. Fra en terminal, dette er den enkleste og raskeste start kommando:
$ sudo rebootHvis systemet er blokkert fra å bli slått av (kanskje på grunn av et løpsk prosessen), kan du bruke –force-flagget for å gjøre systemet stenges ned uansett., Men dette valget hopper den faktiske stenge ned prosessen, som kan være brå for prosesser som kjører, så det bør bare brukes når stansen kommandoen er å blokkere deg fra å slå.
På mange systemer, omstart er faktisk et anrop til systemctl med det passende å starte på nytt eller slå av alternativet.
Init
På Linux-distribusjoner uten systemd, det er opp til 7 runlevels datamaskinen forstår., Forskjellige distribusjoner kan tilordne hver modus unikt, men generelt, 0 initierer en stopper state, og 6 foretar en omstart (tall i mellom betegne slike land som single-user mode, multi-user-mode, en GUI-ledeteksten, og en tekst prompt).
Disse modusene er definert i /etc/inittab på systemer uten systemd. På distribusjoner bruker systemd som init-system, /etc/inittab fil mangler eller er det bare en plassholder.
telinit kommandoen er front-end til init-systemet. Hvis du bruker systemd, så denne kommandoen er en link til systemctl med riktig valg.,
for Å slå av datamaskinen ved å sende det inn runlevel 0:
$ sudo telinit 0for Å starte ved å bruke samme fremgangsmåte:
$ sudo telinit 6Hvordan usikre denne kommandoen er for dine data er helt avhengig av din init-konfigurasjon. De fleste distribusjoner prøver å beskytte deg fra å trekke ut støpselet (eller den digitale tilsvarende for det) ved å kartlegge runlevels å vennlige kommandoer.
Du kan se for deg hva som skjer på hvert runlevel ved å lese init skript som finnes i /etc/rc.d eller /etc/init.d, eller ved å lese systemd mål i /lib/systemd/system/.,
Bruk brute force
Så langt jeg har dekket alle de riktige måtene å starte på nytt eller slå din Linux-maskin. Å være grundig, jeg har her flere metoder for å bringe ned en datamaskin med Linux, men på ingen måte er disse metodene anbefales. De er ikke utformet som en daglig starte på nytt eller slå ned-kommando (start og avslutning eksisterer for det), men de er gyldige betyr å utføre oppgaven.
Hvis du prøver disse metodene, kan du prøve dem i en virtuell maskin. Ellers, kan bruke dem bare i nødssituasjoner.,
Proc
Et trinn lavere enn init system er /proc filsystemet, som er en virtuell representasjon av nesten alt som skjer på datamaskinen. For eksempel, du kan se på Cpuer som om de var tekst-filer (med cat /proc/cpuinfo), vise hvor mye strøm som er igjen på din laptop-batteri, eller, etter en mote, start systemet på nytt.
Det er en bestemmelse i Linux-kjernen for systemet ber om (Sysrq på de fleste tastaturer)., Du kan kommunisere direkte med dette delsystemet ved hjelp av tastekombinasjoner, en ideell, uavhengig av hva staten datamaskinen er i; det blir for komplisert på noen tastaturer fordi Sysrq-tasten kan være en spesiell funksjon-tasten som krever en annen for å få tilgang til (for eksempel Fn på mange bærbare datamaskiner).
Et alternativ for mindre sannsynlighet for å mislykkes er å bruke echo for å sette inn informasjon i /proc, manuelt., Først, sørg for at Sysrq-system er aktivert:
$ sudo echo 1 > /proc/sys/kernel/sysrqfor Å starte, kan du enten bruke Alt+Sysrq+B eller skriv:
$ sudo echo b > /proc/sysrq-triggerDenne metoden er ikke en fornuftig måte å starte maskinen på en jevnlig basis, men det får jobben gjort i en knipe.
Sysctl
Kernel parametere kan administreres under kjøring med sysctl. Det er massevis av kernel parametre, og du kan se dem alle med sysctl –alle. Sannsynligvis ikke bety mye for deg før du vet hva du skal se etter, og i dette tilfellet, du leter etter kjernen.panikk.,
Du kan spørre kernel parametere ved å bruke –verdi:
$ sudo sysctl --value kernel.panicHvis du får en 0 tilbake, og deretter kernel-du kjører ikke har noen spesiell setting, i det minste som standard, for å starte på en kernel panic. At situasjonen er ganske typisk siden startet umiddelbart på en fatal systemkrasj gjør det vanskelig å diagnostisere årsaken til ulykken. Så igjen, systemer som trenger å bo på uansett hva som kan ha nytte av en automatisk omstart etter en kjerne feil, så det er et alternativ som blir slått på i noen tilfeller.,
Du kan aktivere denne funksjonen som et eksperiment (hvis du følger med, kan du prøve dette i en virtuell maskin, heller enn på selve datamaskinen):
$ sudo sysctl kernel.reboot=1Nå, bør datamaskinen oppleve en kernel panic, det er satt til å starte på nytt i stedet for å vente tålmodig på deg, for å diagnostisere problemet. Du kan teste dette ved å simulere en katastrofal kollisjon med sysrq. Først, sørg for at Sysrq er aktivert:
$ sudo echo 1 > /proc/sys/kernel/sysrqOg deretter simulere en kernel panic:
$ sudo echo c > /proc/sysrq-triggerdatamaskinen startes på nytt umiddelbart.,
Reboot ansvarlig
å Vite alle disse alternativene betyr ikke at du bør bruke dem alle. Gi nøye til hva du prøver å oppnå, og hva kommandoen du har valgt vil gjøre. Du ønsker ikke å skade systemet ved å være hensynsløs. Det er hva virtuelle maskiner er til for. Imidlertid, ha så mange alternativer betyr at du er klar for de fleste situasjoner.















