Hvordan å lage en logo med gjennomsiktig bakgrunn ved hjelp av GIMP eller Photoshop
Ønsker å legge til en logo til bildet ditt, men kan ikke kvitte seg med den bakgrunnen? Da er denne guiden vil løse dette med bare noen få enkle trinn!
som Ønsker å lage en spørreundersøkelse med din egen logo, design og merkevarebygging?
Komme i gang for gratis
Nå ut til [email protected] for mer informasjon om våre white label-pakker.,
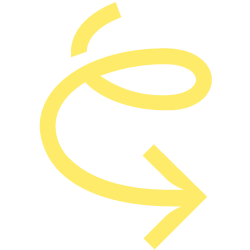
kan jeg trenger spesiell programvare?
Du trenger ikke. Men, spesielt med komplisert logoer, det vil øke hastigheten på prosessen mye.
jeg foretrekker å bruke GIMP, som det er en åpen kildekode-verktøyet er helt gratis å bruke og har mange funksjoner Photoshop har å tilby også. Hvis du har Photoshop, finnes det en guide på å lage en gjennomsiktig bakgrunn ned nedenfor.,
Hvis du ikke ønsker å laste ned annen programvare du kan finne en guide på hvordan å gjøre din bakgrunn gjennomsiktig med online editor Picmonkey høyre her, eller ved å bruke Fotor.
Nå, la oss komme i gang, skal vi?
GIMP
Trinn 1: konfigurere GIMP opp
Alright, så du installerte GIMP og fyrte den opp, vil det sannsynligvis ligner på dette.,

for Å åpne GIMP i ett vindu, du gå til Windows > enkeltvindauge-Modus

Trinn 2: å Gjøre bakgrunnen, transparent
Nå åpne bildet du ønsker å gjøre gjennomsiktig. Jeg har valgt dette bildet:
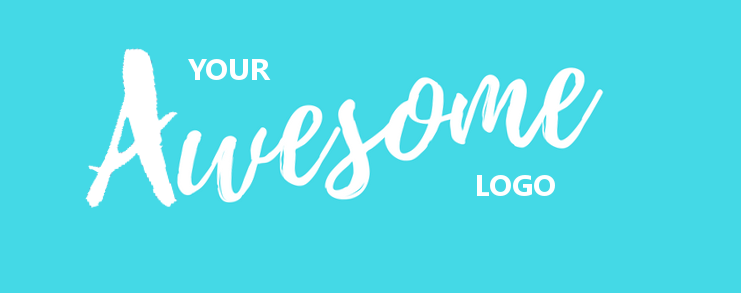
Men du kan bruke et hvilket som helst bilde du liker. For å åpne et bilde gå til Fil > Åpne og velger deretter ønsket fil. Alternativt, du kan trykke CTRL + O.,
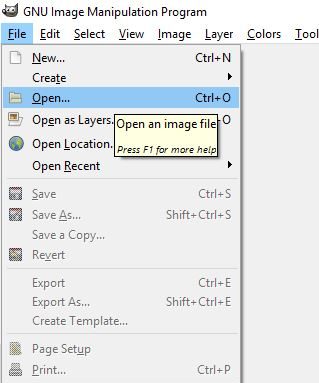
Hva skiller GIMP og Photoshop fra Maling og lignende programmer er at de bruker lag. Hvert lag kan redigeres individuelt, slik at du kan redigere deler av bildet uten å berøre den andre.
Disse lagene kan bli funnet i den øvre høyre hjørne av skjermen. For å legge til åpenhet høyreklikke på laget og velg «Legg til alfakanal’.
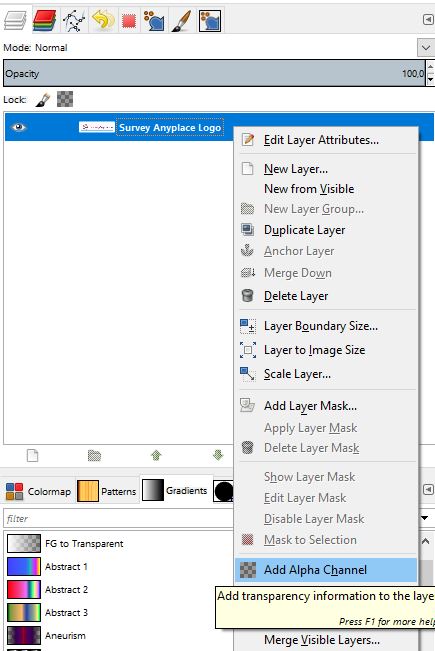
for Å gjøre bakgrunnen gjennomsiktig vi vil bruke Ved å Velge Fargen Verktøyet., Du kan bruke det ved å trykke Shift + O eller gå til Verktøy > Utvalget Verktøy > Etter Farge Velger.
Trykk hvor som helst rundt logoen på det hvite området du ønsker å slette. En stiplet linje i bevegelse skal vises rundt det. Trykk slett og en mann-som bakgrunn skal vises, for eksempel slik:
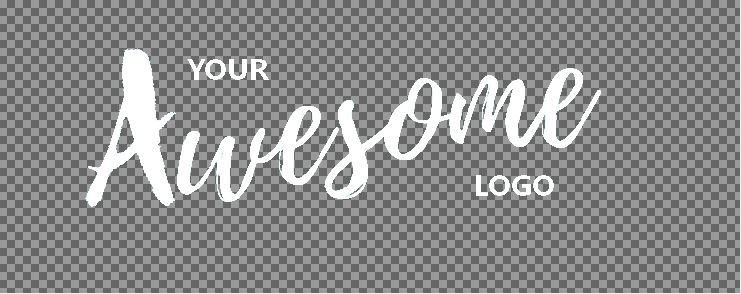
Hvis dette ikke er tilfelle, sørg for at du har lagt til ein alfakanal til bildet ditt, og det er ikke noen andre lag venstre., Hvis du har en ‘Bakgrunn’ lag kan du slette dette ved å høyreklikke på det og velge «Slett Laget’.
Gratulerer! Du har gjort ditt første logoen med en gjennomsiktig bakgrunn!
Trinn 3: Eksport av din logo
Du kan ikke bare ‘Lagre’ – bildet eller «Lagre Som». Du vil lagre bildet i .xcf-format, på denne måten, det er bare egnet til et bilde editor. For å bruke den på din side har du til å eksportere bildet. For å gjøre dette gå til Fil > Export As eller trykk på Skift + Ctrl + E.,
Du kan også velge å overskrive filen din, men da er det originale bildet vil bli tapt. En meny som ber deg om hvor filen skal lagres vil dukke opp. Du kan også endre navnet på bildet ditt, sørg for at du legg til .png-på slutten. Formater som .jpg støtter ikke åpenhet stund .png gjør.
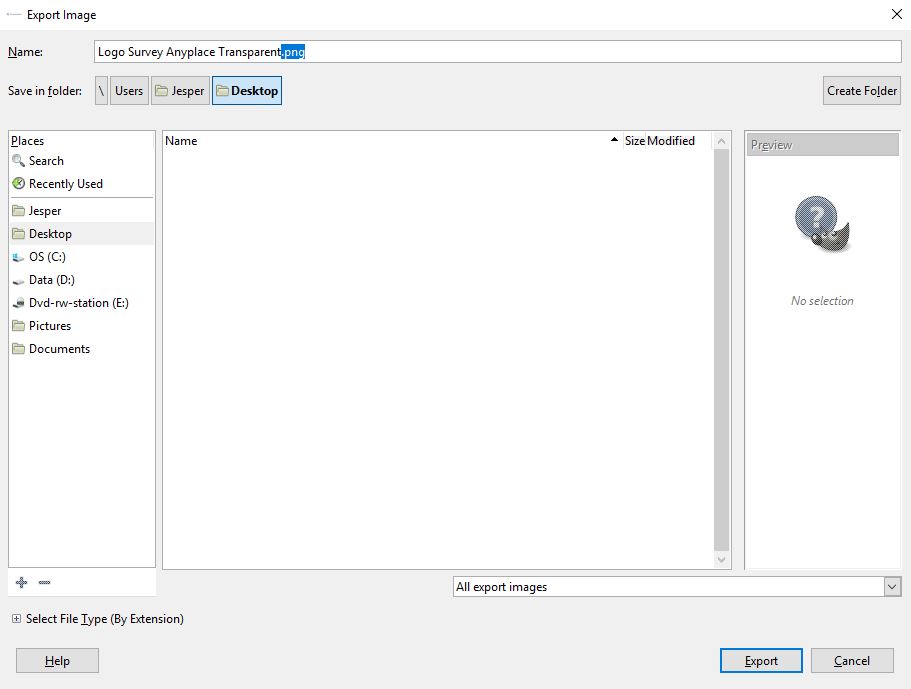
Nå trykker du på «Eksporter» og du er ferdig!
for Å merkevaren undersøkelse med gjennomsiktig logo har vi laget en guide som er dedikert til dette i våre dokumenter.,
Nå, la oss se hvordan du kan gjøre dette med Photoshop:
Photoshop
jeg bruker Photoshop CS6 i denne opplæringen. Ytelsen vil være de samme uansett om du bruker en eldre eller nyere versjon, menyer kan rett og slett se litt annerledes.
Metode 1: Magic Wand Tool
Trinn 1: Åpne bildet
Du gjøre dette ved å gå til Fil > Åpne, eller du kan trykke hurtigtasten Ctrl + O.,

Trinn 2: Velge Magic Wand Tool
Du kan se ikonet til høyre på skjermen i den vertikale Verktøy-Panelet. Høyreklikk 4. ikonet og velg Magic Wand Tool. Du kan også trykke på W som en snarvei.
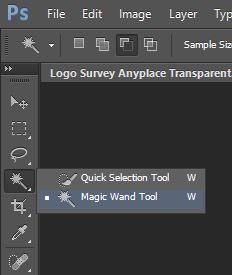
Trinn 3: Fjerne bakgrunnen
Trykk hvor som helst i bakgrunnen plass du ønsker å slette. En stiplet linje vises som viser området du er i ferd med å slette., Hvis området ikke er stort nok, kan du alltid legge mer til valget ditt ved å holde ned Shift + å klikke på det området du ønsker å legge til.
Hvis du savner klikket du kan fjerne hele utvalget ved å høyreklikke og velge fjern markeringen.
En brikke-som bakgrunn bør vises på bildet.
Trinn 4: Lagring av bilde
Nå er det på tide å lagre bildet. Gå til Fil > Lagre som. Ikke alle bildeformater vise åpenhet. Sørg for at bildet lagres som en PNG-fil.,

Velg PNG alternativ:

Nå trykker du på ‘Lagre’.
for Å merkevaren undersøkelse med gjennomsiktig logo har vi laget en guide som er dedikert til dette i våre dokumenter.
Ta-da! Du har nå en gjennomsiktig logo. Men, det er en annen måte å gjøre dette på:
Metode 2: Polygonal Lasso Tool
Hvis din bakgrunn er litt for rotete Magic Wand tool vil ikke alltid være tilstrekkelig. I dette tilfellet, vil vi bruke Polygonal Lasso Tool.,
Trinn 1: Åpne bildet
Du gjøre dette ved å gå til Fil > Åpne, eller du kan trykke hurtigtasten Ctrl + O.

Trinn 2: Polygonal Lasso Tool
Du kan se ikonet til høyre på skjermen i den vertikale Verktøy-Panelet. Høyreklikk på 3. ikonet og velg Polygonal Lasso Tool. Hvis du allerede er valgt, er det ganske enkelt trykk på L som en snarvei.,
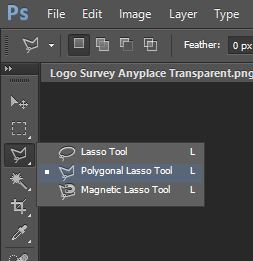
Trinn 3: Fjerne bakgrunnen
nå kan Du tegne en bane rundt hva du ønsker å slette deg fra bildet. Hvis du vil velge mer nøyaktig du kan alltid trykke på Ctrl og ‘+’for å zoome. For å fullføre valget ditt, trykker du Ctrl + klikker på den siste del av laget banen. Trykk på Slett for å fjerne elementet, en brikke-som bakgrunn skal vises i stedet for objektet.
Trinn 4: Lagring av bilde
Gå til Fil > Lagre som. Sørg for at bildet lagres som en PNG-fil., Andre bildetyper som ikke alltid støtter gjennomsiktighet.

Velg PNG alternativ:

Nå trykker du på ‘Lagre’.
for Å merkevaren undersøkelse med gjennomsiktig logo har vi laget en guide som er dedikert til dette i våre dokumenter.
Woo-hoo! Ha det gøy å samle dine data!















