Hvordan å Lage et Budsjett I Excel: Hvordan-Guide og Gratis Maler!
Hvis vi snakker om personlig økonomi verktøy, Excel er den virkelige OG budsjettering programvare. Og overraskende, å lære hvordan å lage et budsjett i Excel er utrolig enkelt. Denne hvordan-guide vil ta deg fra et tomt regneark til fullt funksjonell Excel budsjett på rundt en time eller mindre.
Men, hvorfor bruke Excel for budsjettering?
Excel gir deg frihet til å lage et budsjett som passer dine behov., Budsjettering apps har blitt ganske god, men de har fortsatt ikke gi deg den type fleksibilitet og kontroll får du med Excel. Med Excel, får du til å bestemme hvilke kategorier og underkategorier du legge til, hvordan du kan organisere alt, osv.
Den andre grunnen er at hvis du allerede har Microsoft Office-Suite, og deretter du allerede har Excel! Det er gratis tilgang til en passelig budsjett som beregner din økonomi for deg.
I denne hvordan-guiden, vil du lære nøyaktig hvordan å lage et budsjett i Excel., Og på slutten av denne trinn-for-trinn veiledning, kan du finne vår favoritt gratis Excel-maler (inkludert en jeg laget for denne artikkelen).
Hvordan å lage et budsjett i Excel fra scratch
Er du klar? Jeg er i ferd med å gå gjennom hele prosessen med å lage et budsjett i Excel.
Trinn 1: Åpne et tomt regneark
Åpne Excel, og klikk på «Blank Arbeidsbok.»Glem ikke å gi navn til filen, og lagre som du går.
Se på det… så mange muligheter!,
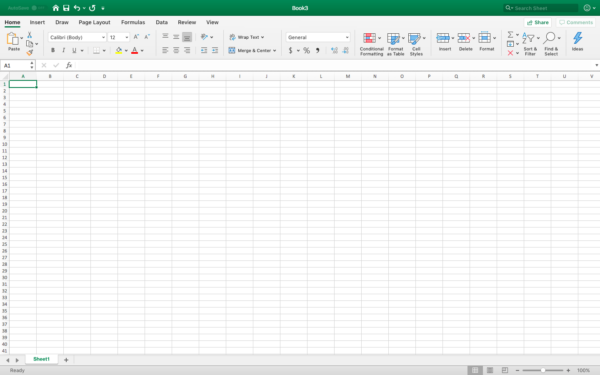
Trinn 2: Start formatering av økonomiske
Det er to sentrale komponenter til ditt budsjett – din inntekt og utgifter. Jeg liker å sette opp den samlede utformingen av budsjettet mitt før jeg begynner med å legge inn informasjon om heller. Og mens du kan sette disse komponentene på separate sider, vi kommer til å holde dem på samme regneark.
Ett tips før vi kommer i gang: jeg anbefaler å bli kjent med din verktøylinjen, hva du kan gjøre gjennom en høyre-klikk, og å lære noen viktige kommandoer., «Slå sammen og Center» i verktøylinjen kommer til å bli brukt litt mens du setter opp ting, og det er en drop-down som lar deg finne andre fusjonere valg.
Merking budsjettet
For både inntekter og utgifter, vi kommer til å bruke lignende kategorier – navnet på kilden, dato (når relevant) planlagt vs. faktisk, og forskjellen. Du kan legge til egendefinerte felt hvis du vil, men disse er de viktigste og mest vanlige.
Hvordan å sette opp regneark for din inntekt:
- Velg rader 1-3 av kolonnene A-Q og slå sammen og sentrum., Etiketten dette regnearket med måned og år.
- Velg 4-5 rader kolonner A-E og flett og sentrum. Etiketten denne «Inntekt.»
- Velg rader 6-11 av kolonnene A og B, og flette over. Etiketten denne «Kilden.»
- vil Du merke kolonner til høyre for «Dato» «Planlagt» «Faktiske» og Forskjell.»
- I celle A12, skriv «Totalt.»
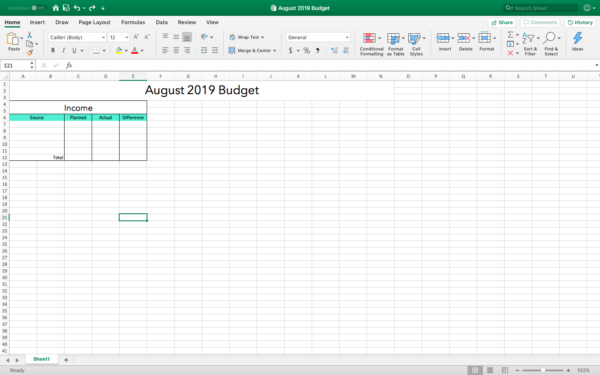
Hvordan å sette opp regneark for dine utgifter:
- Velg rader 13-14 av kolonnene A-E og flett og sentrum. Etiketten denne «Utgifter.»
- Velg rader 15 av kolonnene A-E og flett på tvers., Etiketten denne «Bolig.»
- Merk kolonnene til høyre for «Due Date,» «Planlagt» «Faktisk» og «Forskjell.»
- I celle A26, skriv «Delsum.»
Vi har nettopp opprettet en mini-regneark for boutgifter, og vi vil gjøre det samme for transport, mat, underholdning, personlig, barn og helse. Hvis dette var mitt budsjett, vil jeg legge til kjæledyr i det også. Dette er virkelig den beste delen om å lære hvordan å lage et budsjett i Excel – du kan tilpasse det til dine eksakte behov.,
Du er i kontroll over den generelle utseendet av budsjettet, og du kan høyreklikke på cellene du vil formatere, og deretter klikker du Formater Celler.»Dette er hvor du finner fyll, rammer, etc.
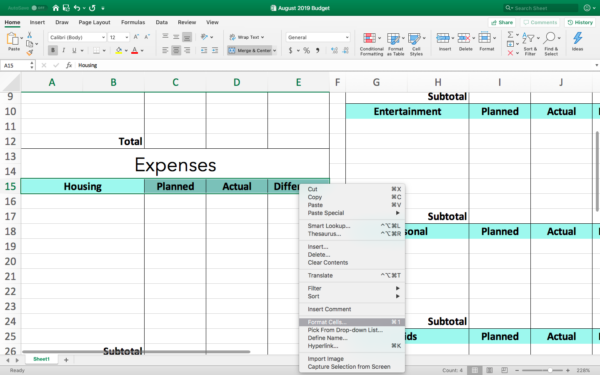
Designe resten av regneark:
- Vårt eksempel er delt inn i tre store kolonner. Når jeg brukt så mange rader som jeg ønsket i kolonnene A-E, jeg snevret kolonne F, og begynte formatering av kolonner G-K, formatering for utgifter på samme måte som vi gjorde for den andre siden.,
- Etter den midtre delen var brukt opp, jeg snevret kolonne L, og begynte formatering av kolonner M-Q.
- Finansielle forpliktelser som gjeld og sparing har en egen seksjon i dette budsjettet, men du gjør det du!
- Den siste delen er for totalsummer planlagt, faktisk, og forskjell. Du kan lett gjøre dette til en null-basert økonomiske ved å legge til en annen linje i det siste avsnittet der du setter alt til null.
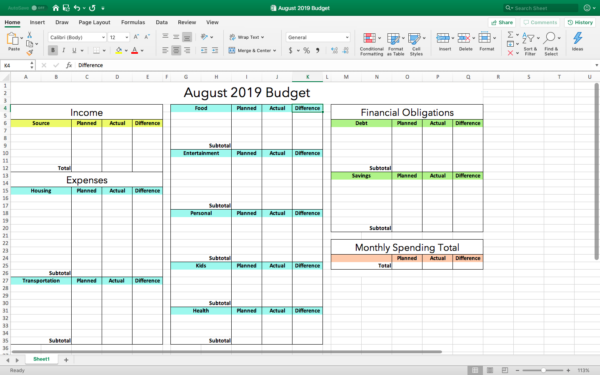
Trinn 3: Legg til din inntekt og automatiser med formler
Den første delen av dette trinnet er å legge inn dine inntekter., Sørg for at du vil legge til alle mulige kilde – hovedinntekt, side hustles, andre typer månedlige utbetalinger, etc.
Når du er klar til å legge til formler, klikk på «Formel» – fanen på toppen av menyen, og deretter finner du den «AutoSum» – knappen. Du trenger ikke å klikke på det ennå, jeg vil bare du skal vite hvor den er før du starter.
Legge til formler
- for Å totale inntekter: Merk alt på din «Planlagt» inntekt kolonne (i eksemplet som er C7-C12), og klikk deretter på «AutoSum.»Gjør det samme for dine faktiske inntekter.,
- for Å beregne forskjellen: I den første cellen i «Forskjell» kolonne, skriv inn formelen «=SUM(D7-C7).»Oppskriften er å trekke fra beløpet i den «Faktiske» celle fra det som er i den «Planlagte» cellen. Bruke denne formelen for hvert inntekt kilde, men du vil endre navnet på cellene som du går.
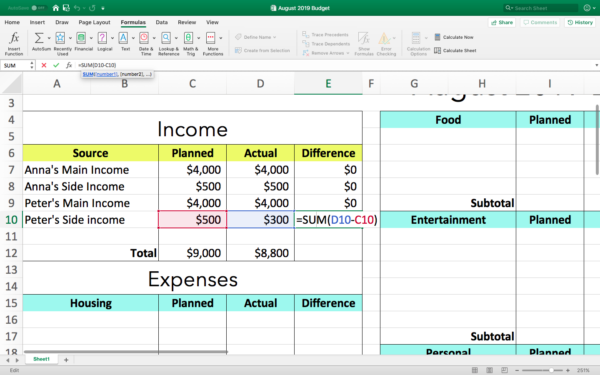
Den siste trinn med din inntekt er å «AutoSum» hva er forskjellen kolonne. Når vi gjør det i mitt eksempel, vil vi se at dette paret arbeider med $200 mindre denne måneden.,
Trinn 4: Legge til dine utgifter og automatiser med formler
Nå er det tid for å legge alt i for alle budsjett kategorier, vær så spesifikk eller generell som du vil.
Et notat på å kategorisere utgifter
Budsjettering i Excel gir deg full kontroll til å organisere seg på en måte som gir mening for deg. Vi alle administrere våre utgifter på en annen måte, så hvorfor ikke ha et budsjett som gjenspeiler det!? Her er hva jeg mener:
- Vårt eksempel har en seksjon for «Helse» og det er der jeg skulle sette mine månedlige helse forsikringspremie., Du kan kategorisere ting annerledes og har en seksjon kalt «Forsikring» ved å holde din helse, hjem, og auto forsikring på ett sted.
- Selv om det er et dedikert rom for «Finansielle Forpliktelser» som gjeld, det gjør det mer fornuftig for meg til å sette mitt boliglån under «Bolig.»Gjør hva som er fornuftig for deg!
Når du har alle dine utgifter i budsjettet, vil du «AutoSum» hver kolonne samme måte som du gjorde med din inntekt, men du kommer til å bruke en litt annen formel for forskjellen. Formelen vil du ønsker å bruke her, er å trekke den «Faktiske» fra «Planlagt.,»
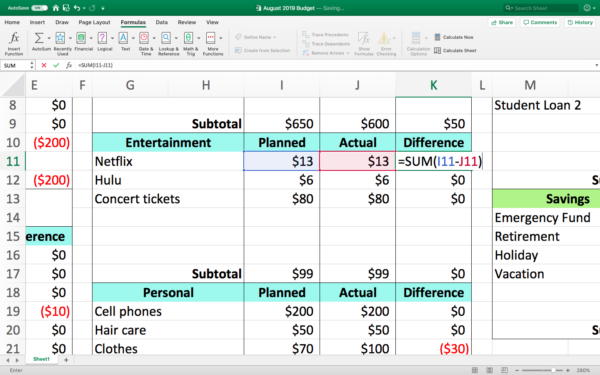
Trinn 5: Finn dine månedlige utgifter tilsammen
For våre utgifter, vi kommer til å finne tre ulike totaler – planlagt totalt, er faktisk totalt, og forskjellen mellom de to. Ikke engang tenk på å ta en kalkulator eller papir og blyant. Excel gjør alt matematikk for deg!
Planlagt Sum
Vi kommer til å legge den «Planlagte» delsum for hver del av våre utgifter og finansielle forpliktelser. For å gjøre slik:
- Klikk på ruten for planlagt månedlige utgifter sum (det er O25 i vårt eksempel)
- Start for å skrive inn formelen «=SUM( «.,
- i Stedet for manuelt å skrive inn navnene på celler, kan du bruke musen til å klikke på den første «Planlagt» delsum deretter skriver du inn «+» så neste delsum, og så videre. Excel vil markere hver av disse cellene som du går.
- Når du har gjort det med hver delsum, lukk deretter formelen med en «)». Før du trykker enter/retur, sjekk for å se at hver celle navn er atskilt med et plusstegn, og at du ikke sette et pluss-tegn på slutten.
- formelen i vårt eksempel ser ut som =SUM(C26+C35+I9+I17+I24+I30+I35+O12+O20).,
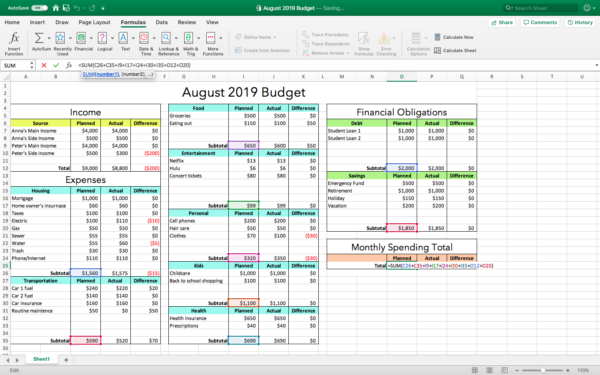
Selve Sum
Vi gjør det samme her, bortsett fra å bruke den «Faktiske» delsummer. Så i vårt eksempel, cell «Faktisk Sum» går i er P25, og formelen ser ut som =SUM(D26+D35+J9+J17+J24+J30+J35+P12+P20).
Forskjellen Sum
Bruk en formel for å trekke den «Faktiske» totalt fra «Planlagt» totalt. I vårt eksempel, som s =SUM(O25-P25).
Trinn 6: Endelig innsjekking
Dette er ikke akkurat en null-basert budsjett, men det fungerer fortsatt på et lignende prinsipp – bruk bare på det du gjør.,
I vår forskjellen totale vår fiktive paret tilbrakte $75 mindre enn de hadde planlagt for måneden, selv om de er laget på $200 mindre enn planlagt. De klarte det samtidig også betaler ned gjeld og sette penger mot besparelser. God jobb Peter og Anna!
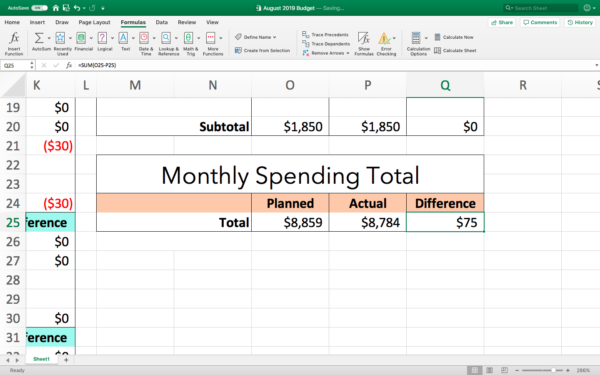
gikk De over og under i et par forskjellige områder, og du kan se de justeringer og endringer i «Forskjell» – kolonnen.
denne kolonnen forteller deg mye, og du bør bruke den til å informere fremtidig månedlige budsjetter. I mitt hus, vi har hatt å gjøre dette ganske ofte med mat utgifter., Vi har tre barn, og de fortsetter å spise mer etter hvert som de vokser, så vi har naturlig å bruke mer penger på dagligvarer. I løpet av flere år, jeg gikk fra å bruke $50 på en uke til $150 en uke på dagligvarer. Budsjettet mitt var å reflektere over at endre for å fortsette å arbeide for familien vår.
Trinn 7: slik Bruker du Excel-budsjett for neste måned
Dette er super enkelt! Gå først opp til «Fil» og klikk «Lagre Som Mal.»
Når du er klar for neste måneds budsjett, klikk på «Fil» og åpne «Ny fra mal.»Malen vil være under «Personlig.,»Hvis du ønsker å holde hver måned sammen i en enkelt arbeidsbok, noe som gjør hver måned et nytt ark, og velg hele budsjettet og kopiere og lime det inn i et nytt ark.
Når du er klar til å bruke, kan du bytte ut denne måneden er info med siste månedene. MEN, ikke bare understreke og slett hva som er i hver del – vil du miste formler! De er enkle nok til å legge tilbake i, men å få dem satt opp er hvorfor lære hvordan å lage et budsjett i Excel er så verdifull.
Eller, du kan markere og slette informasjon du har lagt inn de første gratis kolonner., Du er ikke slette det som er i den «Totale» eller «Delsum» – feltet. Og, er du ikke slette noe i forskjellen kolonne.
Du kan se hvilke kolonner som på dette bildet:
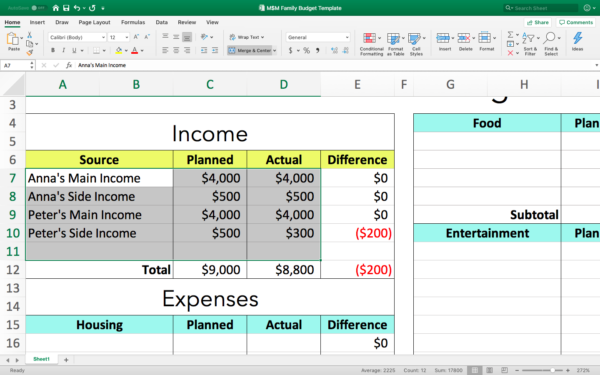
Når du sletter informasjon, kan du holde dine formler, men alt er satt til 0 kr. Du vil merke at din formler vil begynne å arbeide så snart du begynne å sette info i den nye måneden.
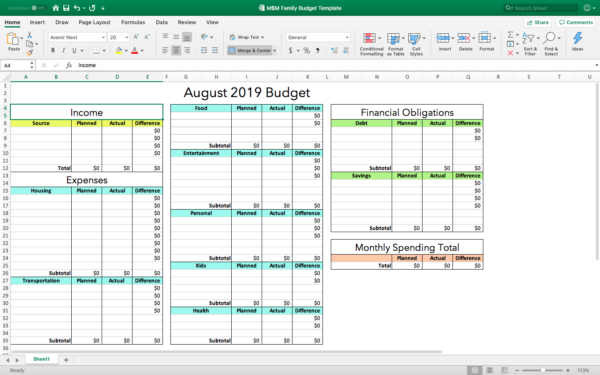
En frisk og ren økonomiske klar for neste måned!,
Gratis Excel økonomiske maler
Hvis du er ny til Excel, kan du sannsynligvis bruke denne hvordan-guiden og lage din helt egen Excel-budsjett regneark i en time eller mindre. Men hvis det ikke høres ut som din ide om en time godt brukt, så her er linker til noen gratis Excel-maler:
- Det er Dine Penger– Dette nettstedet har både betalt og gratis Excel-maler for kontantstrøm budsjettering, konvolutten budsjettering, enkle budsjetter, etc. Det er regneark for små bedrifter, Dave Ramsey gjeld regneark, kupong tracker, og mer.,
- Vertex42– Dette er Excel og Google Ark vennlig regneark for en årlig og månedlig budsjett, transaksjoner, og tilbringe rapport.
- Mint– Jepp, det er gratis penger sporing verktøy Mint! De har gratis Excel økonomiske ark for familier, studenter, etc.
- Federal Trade Commission– Okay, det er ikke et Excel-regneark, men det er en gratis budsjett regneark satt ut av Consumer.gov.,
Vår favoritt GRATIS Excel budsjett regneark
Vi spurte M$M lesere til å dele sine favoritt Excel-regneark – de er personlig hjelp til å nedbetale gjeld og spare mer penger. Vi fikk noen gode bidrag, inkludert et regneark som bidro til dette paret betale $51,000 av gjeld i 18 måneder på et lærerens lønn.
Du kan få våre reader anførsler og eksempel jeg laget for dette innlegget ved å registrere deg nedenfor (jeg har slettet det bra, men oppskriftene fortsatt er i det for deg!). Hvis du har din egen underkastelse, send oss en linje, og vi vil legge det til!,
siste ordet på hvordan å lage et budsjett i Excel
Det er ikke mye mer å si om hvordan å gjøre budsjettet, heller har jeg fått noe å si om hvordan du bruker det.
Når du holder et billig hotellrom i (Excel eller ikke), du får et fint stort bilde av overalt hvor pengene går. Hvis vi ser tilbake på vår fiktive par, kan vi se hvor de kan gjøre små justeringer for å spare mer. Vi kan også se at når de tørker ut sin student lån gjeld, vil de ha en ekstra $2000 i måneden for å sette mot pensjonisttilværelsen.,
Et budsjett er en kraftig økonomisk verktøy og lære hvordan å lage et budsjett i Excel lar deg bygge et verktøy som passer deg perfekt.
Sharing is caring!,
- Pinterest 179
2 August, 2019Posted i: Tips Og Triks
– >
Om Tusenårige Penger Mann
Bobby Hoyt og er et tidligere band direktør som er betalt av $40,000 av student lån gjeld i 18 måneder på hans undervisning lønn og deretter forlot sin stilling til å kjøre Tusenårige Penger Mann full-time. Han hjelper andre Millennials tjene mer gjennom side hustles, spare mer gjennom budsjettering verktøy og programmer, og nedbetale gjeld., Han er en personlig finans ekspert som har blitt sett på Forbes, Reuters, MarketWatch, CNBC, International Business Times, Business Insider, US News, Yahoo Finans, og mange andre personlig økonomi og entreprenørskap medier.
Se alle Bobby ‘ s Innlegg















