3 comenzi pentru a reporni Linux (plus încă 4 moduri de a face acest lucru în siguranță)
Linux Este pe deplin capabil să ruleze nu săptămâni, ci ani, fără repornire. În unele industrii, exact asta face Linux, datorită avansurilor precum kpatch și kgraph.
pentru utilizatorii de laptop și desktop, totuși, această valoare este puțin extremă. Deși este posibil să nu fie o realitate de zi cu zi, este cel puțin o realitate săptămânală că uneori aveți un motiv bun pentru a reporni mașina. Și pentru un sistem care nu are nevoie de repornire des, Linux oferă o mulțime de opțiuni pentru momentul în care este timpul să o luăm de la capăt.,
înțelegeți opțiunile
înainte de a continua, totuși, o notă privind repornirea. Repornirea este un proces unic pe fiecare sistem de operare. Chiar și în cadrul sistemelor POSIX, comenzile de oprire și repornire se pot comporta diferit datorită diferitelor sisteme de inițializare sau modele de comandă.în ciuda acestui factor, două concepte sunt vitale. În primul rând, repornirea este rareori necesară pe un sistem POSIX. Linux poate funcționa săptămâni sau luni la un moment dat fără repornire, dacă de asta aveți nevoie., Nu este nevoie să „împrospătați” computerul cu o repornire, cu excepția cazului în care vi se recomandă în mod special să faceți acest lucru de către un instalator de software sau un updater. Apoi, din nou, nu doare să reporniți, deci depinde de dvs.în al doilea rând, repornirea se dorește a fi un proces prietenos, permițând timp pentru ieșirea programelor, salvarea fișierelor, eliminarea fișierelor temporare, actualizarea jurnalelor sistemului de fișiere și așa mai departe. Ori de câte ori este posibil, reporniți folosind interfețele intenționate, fie într-o interfață grafică, fie într-un terminal., Dacă forțați computerul să se închidă sau să repornească, riscați să pierdeți date nesalvate și chiar salvate recent și chiar să corupeți informații importante despre sistem; ar trebui să vă forțați computerul doar atunci când nu există altă opțiune.
Faceți clic pe buton
prima modalitate de a reporni sau închide Linux este cea mai comună și cea mai intuitivă pentru majoritatea utilizatorilor de desktop, indiferent de sistemul lor de operare: este butonul de pornire din GUI., Deoarece alimentarea și repornirea sunt sarcini comune pe o stație de lucru, puteți găsi de obicei butonul de alimentare (de obicei cu opțiuni de repornire și oprire) în câteva locuri diferite., Pe GNOME desktop, este în tava de sistem:
este, de asemenea, în GNOME Activități de meniu:
Pe KDE desktop, butoanele de putere pot fi găsite în meniul de Aplicații:
puteți accesa, de asemenea, KDE controale de putere prin click-dreapta pe desktop și selectând Lasă opțiune care deschide fereastra vezi aici:
Alte desktop-uri oferă variatii pe aceste teme, dar ideea generală este aceeași: foloseste mouse-ul pentru a localiza butonul de alimentare, și apoi faceți clic pe ea., Este posibil să trebuiască să selectați între repornire și oprire, dar în cele din urmă, rezultatul este aproape identic: procesele sunt oprite, frumos, astfel încât datele sunt salvate și fișierele temporare sunt eliminate, apoi datele sunt sincronizate cu unitățile, iar apoi sistemul este oprit.
apăsați butonul fizic
majoritatea computerelor au un buton de alimentare fizică. Linux poate afișa un meniu de alimentare cu opțiuni de închidere sau repornire., Această caracteristică este furnizată de subsistemul Advanced Configuration and Power Interface (ACPI), care comunică cu firmware-ul plăcii de bază pentru a controla starea computerului.
ACPI este important, dar este limitat în domeniul de aplicare, astfel încât nu există prea multe de configurat din perspectiva utilizatorului. De obicei, opțiunile ACPI sunt denumite generic putere și sunt setate la o valoare implicită sănătoasă. Dacă doriți să modificați această configurare, puteți face acest lucru în setările de sistem.în GNOME, deschideți meniul tăvii de sistem și selectați activități, apoi Setări., Apoi, selectați categoria de putere din coloana din stânga, care deschide următorul meniu:
în secțiunea suspendă & butonul de alimentare, selectați ce doriți să facă butonul de alimentare fizică.
procesul este similar pe desktop-uri. De exemplu, pe KDE, Panoul de gestionare a energiei din setările sistemului conține o opțiune pentru gestionarea evenimentelor cu butoane.
kde-power-management.jpg
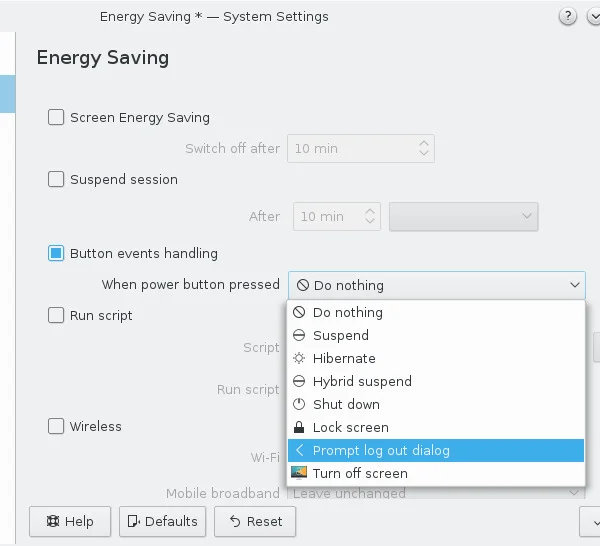
opensource.,com
după ce configurați modul în care este gestionat evenimentul buton, apăsând butonul de alimentare fizică a computerului urmează orice opțiune ați ales. În funcție de furnizorul computerului (sau de furnizorii de piese, dacă vă construiți propriul dvs.), o apăsare de buton ar putea fi o atingere ușoară sau poate necesita o apăsare puțin mai lungă, așa că este posibil să fiți nevoit să faceți unele teste înainte de a vă agăța.
Feriți-vă de o apăsare de peste-lung, deși, deoarece se poate închide computerul în jos, fără avertisment.,
rulați comanda systemctl
dacă operați mai mult într-un terminal decât într-un desktop GUI, este posibil să preferați să reporniți cu o comandă. În general, repornirea și oprirea sunt procese ale sistemului init—secvența de programe care aduc un computer în sus sau în jos după primirea unui semnal de alimentare (pornit sau oprit, respectiv).pe majoritatea distribuțiilor Linux moderne, systemd este sistemul init, deci atât repornirea, cât și oprirea pot fi efectuate prin interfața de utilizator systemd, systemctl., Comanda systemctl acceptă, printre multe alte opțiuni, halt (oprește activitatea discului, dar nu taie puterea) reboot (oprește activitatea discului și trimite un semnal de resetare către placa de bază) și poweroff (oprește acitivitatea discului și apoi taie puterea). Aceste comenzi sunt în mare parte echivalente cu pornirea fișierului țintă cu același nume.
De exemplu, pentru a declanșa un reboot:
$ sudo systemctl start reboot.targetRun cu comanda de închidere
Tradiționale UNIX, înainte de zilele de systemd (și pentru unele distribuții Linux, cum ar fi Slackware, care e acum), au fost comenzi specifice pentru oprirea unui sistem., Comanda de închidere, de exemplu, vă poate opri mașina, dar are mai multe opțiuni pentru a controla exact ce înseamnă asta.
această comandă necesită un argument de timp, în minute, astfel încât shutdown știe când să execute., Pentru a reporni imediat, adăugați -r flag:
$ sudo shutdown -r nowLa putere imediat:
$ sudo shutdown -P nowSau puteți folosi comanda poweroff:
$ poweroffPentru a reporni după 10 minute:
$ sudo shutdown -r 10comanda de închidere este un mod sigur de a opriți sau reporniți computerul dumneavoastră, permițându-discuri pentru a sincroniza și procese end. Această comandă previne conectările noi în ultimele 5 minute de la începerea opririi, ceea ce este deosebit de util pentru sistemele multi-utilizator.,
pe multe sisteme de astăzi, comanda de închidere este de fapt doar un apel către systemctl cu opțiunea de repornire sau oprire corespunzătoare.
rulați comanda reboot
comanda reboot, pe cont propriu, este de fapt o scurtătură pentru shutdown-r acum. De la un terminal, aceasta este cea mai ușoară și mai rapidă reboot comanda:
$ sudo rebootDacă sistemul dvs. este blocat din închide (probabil din cauza unui fugar proces), puteți folosi –pavilion forța pentru a face sistemul închide oricum., Cu toate acestea, această opțiune omite procesul efectiv de închidere, care poate fi abrupt pentru rularea proceselor, deci ar trebui să fie utilizat numai atunci când comanda de închidere vă blochează alimentarea.
pe multe sisteme, reboot este de fapt un apel către systemctl cu opțiunea de repornire sau oprire corespunzătoare.
Init
pe distribuțiile Linux fără systemd, există până la 7 niveluri de execuție pe care computerul le înțelege., Distribuții diferite pot atribui fiecare mod în mod unic, dar, în general, 0 inițiază o stare de oprire, și 6 inițiază o repornire (numerele din între state denotă, cum ar fi modul single-user, modul multi-user, un prompt GUI, și un prompt de text).aceste moduri sunt definite în / etc / inittab pe sisteme fără systemd. La distribuțiile care utilizează systemd ca sistem init, fișierul/etc / inittab lipsește sau este doar un substituent.
comanda telinit este front-end-ul sistemului init. Dacă utilizați systemd, atunci această comandă este o legătură către systemctl cu opțiunile corespunzătoare.,
Pentru a opri calculatorul dvs. prin trimiterea în nivelul de execuție 0:
$ sudo telinit 0Pentru a reporni folosind aceeași metodă:
$ sudo telinit 6Cât de nesigur aceasta comanda este pentru datele dvs. depinde în întregime pe site-init de configurare. Majoritatea distribuțiilor încearcă să vă protejeze de tragerea fișei (sau a echivalentului digital al acesteia) prin maparea runlevels la comenzi prietenoase.
puteți vedea singur ce se întâmplă la fiecare nivel de execuție citind scripturile init găsite în /etc/rc.d sau / etc / init.d, sau prin citirea țintelor systemd în / lib/systemd/system/.,
aplicați forța brută
până acum am acoperit toate modalitățile corecte de a reporni sau de a închide computerul Linux. Pentru a fi amănunțit, includ aici metode suplimentare de a aduce în jos un computer Linux, dar în niciun caz nu sunt recomandate aceste metode. Acestea nu sunt concepute ca o comandă zilnică de repornire sau închidere (reboot și shutdown există pentru asta), dar sunt mijloace valide pentru a îndeplini sarcina.dacă încercați aceste metode, încercați-le într-o mașină virtuală. În caz contrar, folosiți-le numai în situații de urgență.,
Proc
un pas mai mic decât sistemul init este sistemul de fișiere / proc, care este o reprezentare virtuală a aproape tot ceea ce se întâmplă pe computer. De exemplu, puteți vizualiza procesoarele dvs. ca și cum ar fi fișiere text (cu cat /proc/cpuinfo), puteți vedea câtă putere a rămas în bateria laptopului sau, după o modă, reporniți sistemul.
există o prevedere în kernelul Linux pentru solicitări de sistem (Sysrq pe majoritatea tastaturilor)., Puteți comunica direct cu acest subsistem folosind combinații de taste, în mod ideal, indiferent de starea în care se află computerul dvs.; devine complex pe unele tastaturi, deoarece tasta Sysrq poate fi o tastă funcțională specială care necesită o tastă diferită de acces (cum ar fi Fn pe multe laptopuri).
o opțiune mai puțin probabil să eșueze este utilizarea echo pentru a insera informații în /proc, manual., În primul rând, asigurați-vă că Sysrq sistemul este activat:
$ sudo echo 1 > /proc/sys/kernel/sysrqPentru a reporni, puteți utiliza fie Alt+Sysrq+B sau de tip:
$ sudo echo b > /proc/sysrq-triggerAceastă metodă nu este un mod rezonabil de a reporni aparatul în mod regulat, dar își face treaba într-un vârf de cuțit.
sysctl
parametrii kernelului pot fi gestionați în timpul rulării cu sysctl. Există o mulțime de parametri de kernel, și le puteți vedea pe toate cu sysctl-all. Cel mai probabil nu înseamnă prea mult pentru tine până nu știi ce să cauți și, în acest caz, cauți kernel.panică.,
puteți interoga parametrii de kernel folosind –valoarea de opțiune:
$ sudo sysctl --value kernel.panicDacă aveți un 0, atunci kernel esti de funcționare nu are nici o setare specială, cel puțin în mod implicit, pentru a reporni pe un kernel panic. Această situație este destul de tipică, deoarece repornirea imediată a unui accident de sistem catastrofal face dificilă diagnosticarea cauzei accidentului. Apoi, din nou, sistemele care trebuie să rămână indiferent de ce ar putea beneficia de o repornire automată după o defecțiune a kernelului, deci este o opțiune care se activează în unele cazuri.,
puteți activa această caracteristică ca un experiment (dacă urmărești de-a lungul, încercați acest lucru într-o mașină virtuală, mai degrabă decât pe calculator real):
$ sudo sysctl kernel.reboot=1Acum, ar trebui să experiența dumneavoastră calculator un kernel panic, acesta este setat pentru a reporni în loc de a aștepta cu răbdare pentru tine pentru a diagnostica problema. Puteți testa acest lucru simulând un accident catastrofal cu sysrq. În primul rând, asigurați-vă că Sysrq este activat:
$ sudo echo 1 > /proc/sys/kernel/sysrqȘi apoi simula un kernel panic:
$ sudo echo c > /proc/sysrq-triggercomputerul repornește imediat.,
reporniți responsabil
știind toate aceste opțiuni nu înseamnă că ar trebui să le utilizați pe toate. Gândiți-vă atent la ceea ce încercați să realizați și la ceea ce va face comanda pe care ați selectat-o. Nu vrei să-ți deteriorezi sistemul fiind nesăbuit. Pentru asta sunt mașinile virtuale. Cu toate acestea, având atât de multe opțiuni înseamnă că sunteți gata pentru cele mai multe situații.















