Cum se face un buget în Excel:Cum să ghidezi și șabloane gratuite!
dacă vorbim despre instrumente financiare personale, Excel este software-ul real og bugetarea. Și surprinzător, învățarea cum să faci un buget în Excel este incredibil de ușoară. Acest ghid vă va duce de la o foaie de calcul goală la un buget Excel complet funcțional în aproximativ o oră sau mai puțin.
dar, de ce să folosiți Excel pentru bugetare?
Excel vă oferă libertatea de a crea un buget care se potrivește nevoilor dvs. exacte., Aplicațiile de bugetare au devenit destul de bune, dar încă nu vă oferă tipul de flexibilitate și control pe care îl obțineți cu Excel. Cu Excel, veți decide ce categorii și subcategorii adăugați, Cum organizați totul etc.celălalt motiv este că, dacă aveți deja suita Microsoft Office, atunci aveți deja Excel! Acesta este accesul gratuit la un buget personalizabil care vă calculează finanțele pentru dvs.
în acest ghid cum să faceți, veți învăța exact cum să faceți un buget în Excel., Și la sfârșitul acestui tutorial pas cu pas, puteți găsi șabloanele noastre preferate Excel gratuite (inclusiv cel pe care l-am făcut pentru acest articol).
cum se face un buget în Excel de la zero
sunteți gata? Sunt pe cale să te plimbi prin întregul proces de creare a unui buget în Excel.
Pasul 1: Deschideți o foaie de calcul goală
deschideți Excel și faceți clic pe „registru de lucru gol.”Nu uitați să denumiți fișierul și să salvați în timp ce mergeți.
Uită-te la ea … atât de multe posibilități!,
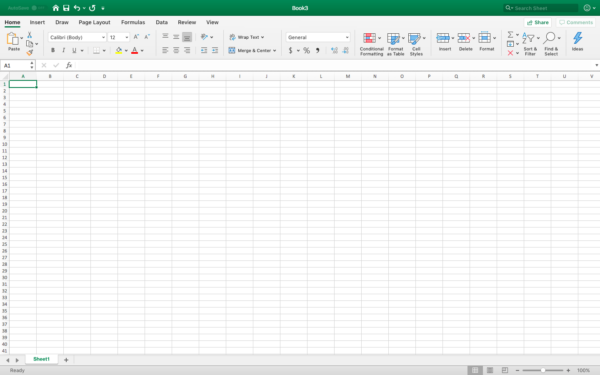
Pasul 2: Începeți formatarea bugetului
există două componente cheie pentru bugetul dvs. – veniturile și cheltuielile. Îmi place să stabilesc aspectul general al bugetului meu înainte de a începe să introduc informații despre oricare dintre acestea. Și în timp ce puteți pune aceste componente pe pagini separate, le vom păstra pe aceeași foaie de calcul.
un sfat înainte de a începe: vă recomand să vă familiarizați cu bara de instrumente, ce puteți face printr-un clic dreapta și să învățați câteva comenzi cheie., „Merge and Center” din bara de instrumente va fi folosit un pic în timp ce configurați lucrurile și există un drop-down care vă permite să găsiți alte opțiuni de îmbinare.etichetarea bugetului dvs. atât pentru venituri, cât și pentru cheltuieli, vom folosi Categorii similare – numele sursei, data (când este cazul), planificată vs.reală și diferența. Puteți adăuga câmpuri personalizate dacă doriți, dar acestea sunt cele mai importante și comune.
cum să configurați foaia de calcul pentru venitul dvs.:
- selectați rândurile 1-3 din coloanele A-Q și mergeți și centrați., Etichetați această foaie de calcul cu luna și anul.
- selectați rândurile 4-5 din coloanele A-E și mergeți și centrați. Etichetați acest ” venit.”
- selectați rândurile 6-11 ale coloanelor A și B și mergeți peste. Etichetați această ” sursă.”
- veți eticheta coloanele din dreapta „Data”, „planificat”, „real” și diferența.”
- în celula A12, scrieți ” Total.”
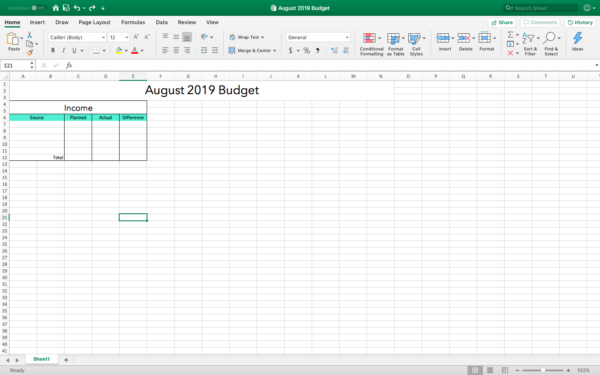
Cum pentru a configura foaia de calcul pentru cheltuieli:
- Selectați rânduri 13-14 coloanele a-E și îmbinare și centrul. Etichetați acest ” cheltuieli.”
- selectați rândurile 15 din coloanele A-E și îmbinați-le., Etichetați acest ” carcasă.”
- etichetați coloanele din dreapta” data scadenței”,” planificat”,” real „și” diferență.”
- în celula A26, scrieți ” Subtotal.”
tocmai am creat o mini foaie de calcul pentru cheltuielile cu locuința și vom face același lucru pentru transport, mâncare, divertisment, personal, copii și sănătate. Dacă acesta ar fi bugetul meu, aș adăuga și animale de companie acolo. Aceasta este într – adevăr cea mai bună parte a învățării cum să faceți un buget în Excel-îl puteți personaliza pentru nevoile dvs. exacte.,de asemenea, aveți controlul asupra aspectului general al bugetului dvs. și puteți face clic dreapta pe celulele pe care doriți să le formatați, apoi faceți clic pe „formatați celulele.”Aici găsiți umplere, granițe etc.
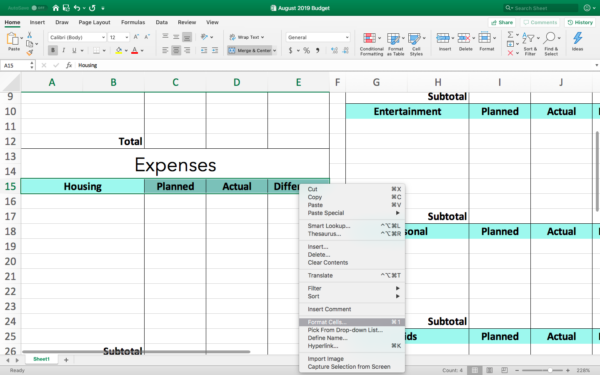
proiectarea restului foii de calcul:
- exemplul nostru este separat în trei coloane majore. Când am folosit cât mai multe rânduri ca am vrut în coloanele A-E, am redus coloana F, și a început formatarea coloane G-K, formatarea pentru cheltuieli la fel am făcut pentru cealaltă parte.,
- după ce secțiunea de mijloc a fost epuizată, am redus coloana L și am început formatarea coloanelor m-Q.
- obligațiile financiare precum datoriile și economiile au propria secțiune în acest buget, dar tu faci tu!
- ultima secțiune este pentru totaluri – planificate, reale și diferențe. Puteți transforma cu ușurință acest lucru într-un buget bazat pe zero adăugând o altă linie în secțiunea finală unde setați totul la zero.
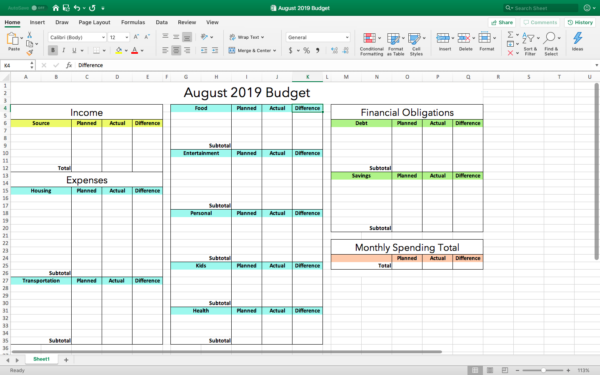
Pasul 3: Adăugați venitul dvs. și automatizați cu formule
prima parte a acestui pas este să introduceți venitul dvs., Asigurați – vă că adăugați fiecare sursă posibilă-venitul principal, hustles laterale, orice alt tip de plăți lunare, etc.după ce sunteți gata să adăugați formule, faceți clic pe fila” formulă „din partea de sus a meniului, apoi găsiți butonul” AutoSum”. Nu va trebui să faceți clic pe el încă; vreau doar să știți unde este înainte de a începe.
adăugarea formulelor
- la totalul veniturilor dvs.: evidențiați totul în coloana de venituri ” planificată „(în exemplul C7-C12), apoi faceți clic pe ” AutoSum.”Faceți același lucru pentru venitul dvs. real.,
- pentru a calcula diferența: în prima celulă a coloanei „diferență”, introduceți formula „=SUM(D7-C7).”Formula scade cantitatea din celula” reală „din ceea ce se află în celula” planificată”. Utilizați această formulă pentru fiecare sursă de venit, dar schimbați numele celulelor pe măsură ce mergeți.
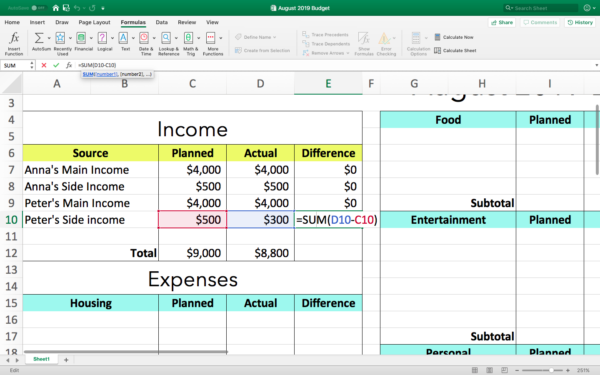
ultimul pas cu venitul dvs. este să „AutoSum” ce se află în coloana diferență. După ce vom face asta în exemplul meu, vom vedea că acest cuplu lucrează cu 200 de dolari mai puțin luna aceasta.,
Pasul 4: Adăugați cheltuielile și automatizați cu formule
acum este momentul să adăugați totul pentru toate categoriile dvs. de bugetare, să fie la fel de specifice sau generale pe cât doriți.
o notă privind clasificarea cheltuielilor
bugetarea în Excel vă oferă control complet pentru a vă organiza într-un mod care are sens pentru dvs. Cu toții ne gestionăm cheltuielile în mod diferit, așa că de ce să nu avem un buget care să reflecte acest lucru!? Iată ce vreau să spun:
- exemplul nostru are o secțiune pentru „sănătate” și acolo mi-aș pune prima lunară de asigurare de sănătate., Ai putea clasifica lucrurile în mod diferit și au o secțiune numită „asigurare”, păstrarea dumneavoastră de sănătate, acasă, și asigurare auto într-un singur loc.
- chiar dacă există un spațiu dedicat pentru „obligații financiare”, cum ar fi datoria, are mai mult sens pentru mine să-mi pun Ipoteca sub ” locuințe.”Fă ceea ce are sens pentru tine!odată ce aveți toate cheltuielile în bugetul dvs., veți „AutoSum” fiecare coloană în același mod în care ați făcut-o cu venitul dvs., dar veți folosi o formulă ușor diferită pentru diferență. Formula pe care veți dori să o utilizați aici scade „real” din „planificat.,”
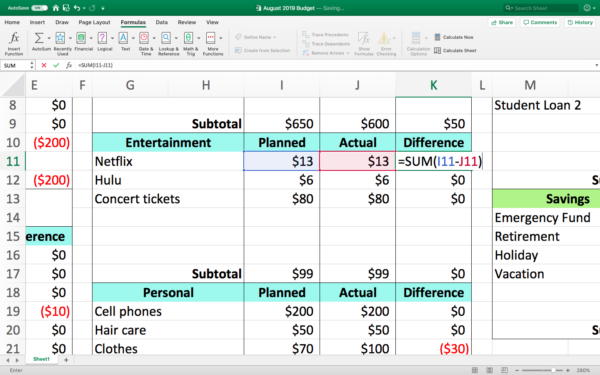
Pasul 5: Găsiți cheltuieli lunare totaluri
Pentru cheltuielile noastre, vom găsi trei totaluri diferite planificate total, real total, iar diferența între cele două. Nici măcar nu vă gândiți să apucați un calculator sau hârtie și creion. Excel face toate matematica pentru tine!
total planificat
vom adăuga subtotalul „planificat” pentru fiecare secțiune a cheltuielilor și obligațiilor noastre financiare. Pentru a face acest lucru:
- Faceți clic pe celulă pentru totalul cheltuielilor lunare planificate (este O25 în exemplul nostru)
- începeți să tastați formula „=SUM („.,
- în loc să introduceți manual numele celulelor, utilizați mouse-ul pentru a face clic pe primul subtotal „planificat”, apoi tastați”+”, apoi următorul subtotal și așa mai departe. Excel va evidenția fiecare dintre aceste celule pe măsură ce mergeți.
- odată ce ați făcut asta cu fiecare subtotal, închideți formula cu un”)”. Înainte de a apăsa enter/return, verificați dacă fiecare nume de celulă este separat de un semn plus și că nu ați pus un semn plus la sfârșit.
- formula din exemplul nostru arată ca = SUM (C26+C35+I9+I17+I24+I30+I35+O12+O20).,
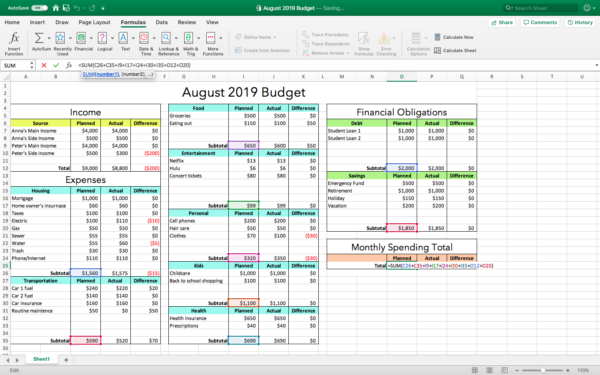
Total real
facem același lucru aici, cu excepția subtotalurilor „actuale”. Deci, în exemplul nostru, celula în care intră” totalul real ” este P25, iar formula arată ca =SUM(D26+D35+J9+J17+J24+J30+J35+P12+P20).
diferența totală
utilizați o formulă pentru a scădea totalul „real” din totalul „planificat”. În exemplul nostru, aceasta este = SUM (O25-P25).
Pasul 6: check-in Final
acesta nu este exact un buget bazat pe zero, dar funcționează în continuare pe un principiu similar-cheltuiți doar ceea ce faceți.,
în totalul diferenței noastre, cuplul nostru fictiv a cheltuit cu 75 de dolari mai puțin decât au planificat pentru lună, chiar dacă au făcut cu 200 de dolari mai puțin decât a fost planificat. Ei au reușit că în timp ce, de asemenea, plata în jos datoria și punerea bani spre economii. Bună treabă Peter și Anna!
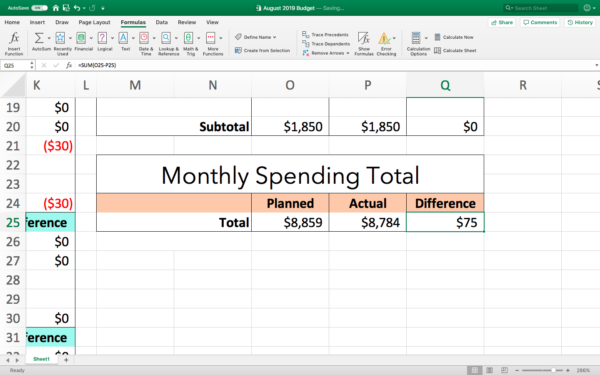
au trecut peste și sub în câteva zone diferite, și puteți vedea aceste ajustări și fluctuații în coloana „diferență”.
acea coloană vă spune multe și ar trebui să o utilizați pentru a informa bugetele lunare viitoare. În casa mea, am avut de a face acest lucru destul de des cu cheltuielile alimentare., Avem trei copii, și ei continuă să mănânce mai mult pe măsură ce cresc, așa că în mod natural trebuie să cheltuim mai mult pe alimente. De-a lungul mai multor ani, am trecut de la cheltuirea a 50 de dolari pe săptămână la 150 de dolari pe săptămână pentru alimente. Bugetul meu a trebuit să reflecte această schimbare pentru a continua să lucrăm pentru familia noastră.
Pasul 7: utilizarea bugetului Excel pentru luna viitoare
Acest lucru este foarte simplu! Mai întâi, mergeți la „fișier” și faceți clic pe „Salvați ca șablon.când sunteți gata pentru bugetul lunii următoare, faceți clic pe” fișier „și deschideți” nou din șablon.”Șablonul dvs. va fi sub” Personal.,”Dacă doriți să păstrați fiecare lună împreună într-un singur registru de lucru, făcând în fiecare lună o foaie nouă, selectați întregul buget și copiați-l și lipiți-l într-o foaie nouă.când ești gata de utilizare, poți înlocui informațiile din această lună cu cele din ultimele luni. Dar, nu doar evidențiați și ștergeți ceea ce este în fiecare secțiune – veți pierde formulele! Sunt destul de ușor de adăugat, dar dacă le configurați este motivul pentru care învățarea cum să faceți un buget în Excel este atât de valoroasă.
sau, puteți evidenția și șterge informațiile pe care le-ați pus în acele prime coloane gratuite., Nu ștergeți ce se află în câmpul” Total „sau” Subtotal”. Și nu ștergeți nimic din coloana diferență.
puteți vedea ce coloane din poza asta:
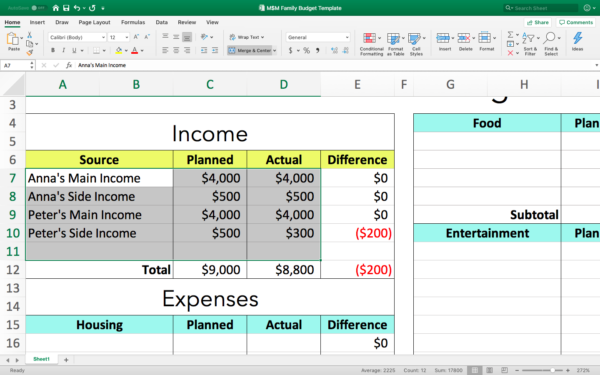
După ce ștergeți informații că, ține-ți formule, dar totul este setat la 0 dolari. Veți observa că formulele dvs. vor începe să funcționeze imediat ce începeți să introduceți informații pentru noua lună.
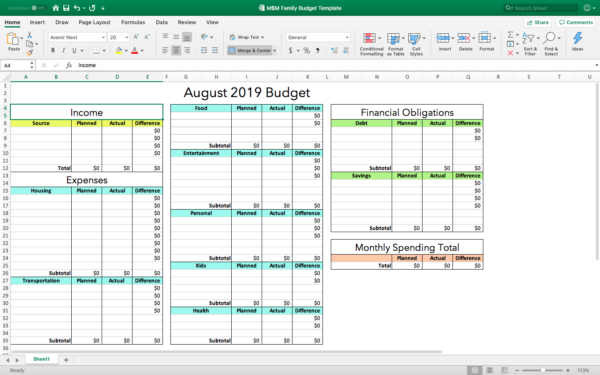
un buget proaspăt și curat gata pentru luna viitoare!,
șabloane gratuite pentru bugetul Excel
Dacă sunteți nou în Excel, probabil că puteți utiliza acest ghid și creați propria foaie de calcul pentru bugetul Excel într-o oră sau mai puțin. Dar dacă asta nu sună ca ideea ta de o oră bine petrecută, atunci aici sunt link– uri pentru unele șabloane Excel gratuite:
- sunt banii tăi-acest site are șabloane Excel plătite și gratuite pentru bugetarea fluxului de numerar, bugetarea plicurilor, bugete simple etc. Există foi de calcul pentru întreprinderile mici, Dave Ramsey datorii foaie de calcul, cupon tracker, și mai mult.,
- Vertex42-acestea sunt foi de calcul prietenoase Excel și Google pentru un buget anual și lunar, tranzacții și un raport de cheltuieli.
- Mint-Da, Acesta este instrumentul gratuit de urmărire a banilor Mint! Ei au foi de buget Excel gratuit pentru familii, studenți, etc.
- Comisia Federală pentru comerț-bine– nu este o foaie de calcul Excel, dar este o foaie de lucru bugetară gratuită Consumer.gov.,am cerut cititorilor M$M să împărtășească foile de calcul Excel preferate-cele pe care le folosesc personal pentru a plăti datoriile și a economisi mai mulți bani. Avem câteva depuneri grozave, inclusiv o foaie de calcul care a ajutat acest cuplu să plătească datoria de 51,000 de dolari în 18 luni din salariul unui profesor.
puteți obține observațiile cititorului nostru și exemplul pe care l-am creat pentru această postare prin înscrierea de mai jos (l-am șters, dar formulele sunt încă acolo pentru tine!). Dacă aveți propria depunere, aruncați-ne o linie și o vom adăuga!,
ultimul cuvânt despre cum să faci un buget în Excel
nu mai sunt multe de spus despre cum să-ți faci bugetul, mai degrabă am ceva de spus despre modul în care îl folosești.
atunci când vă păstrați un buget (Excel sau nu), veți obține o imagine de ansamblu frumos de peste tot că banii se întâmplă. Dacă ne uităm înapoi la cuplul nostru fictiv, putem vedea unde pot face mici ajustări pentru a economisi mai mult. Putem vedea, de asemenea, că odată ce își șterg datoria de împrumut pentru studenți, vor avea un plus de 2.000 de dolari pe lună pentru a se pensiona.,un buget este un instrument financiar puternic și învățarea modului de a face un buget în Excel vă permite să construiți un instrument care vi se potrivește perfect.
Partajarea este grijuliu!,
- Pinterest 179
2 August, 2019Posted în: Sfaturi Și Hacks
Despre Milenară Omul cu Bani
Bobby Hoyt este un fost directorul trupei, care a plătit 40.000 de dolari de datorie de împrumut de student în 18 luni pe salariu de predare și de atunci și-a părăsit slujba pentru a rula Milenară Banii Om full-time. El îi ajută pe alți milenii să câștige mai mult prin hustles side, să economisească mai mult prin instrumente și aplicații bugetare și să plătească datoriile., El este un expert în finanțe personale, care a fost văzut pe Forbes, Reuters, MarketWatch, CNBC, International Business Times, Business Insider, US News, Yahoo Finance, și multe alte Finanțe personale și mass-media antreprenoriale.vezi toate postările lui Bobby















