cum se face un logo cu fundal transparent folosind GIMP sau Photoshop
doriți să adăugați un logo la imaginea dvs., dar nu puteți scăpa de fundal? Apoi, acest ghid va rezolva asta cu doar câțiva pași simpli!
căutați să creați un sondaj cu propriul logo, stil și branding?
începeți gratuit
ajungeți la [email protected] pentru mai multe informații despre pachetele noastre white label.,
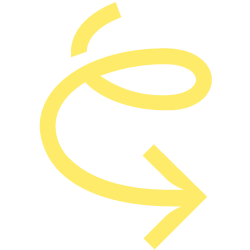
nu am nevoie de un software special?
tu nu. dar, mai ales cu logo-uri complicate, se va accelera procesul de mult.prefer să folosesc GIMP, deoarece este un instrument open source complet gratuit și are multe caracteristici pe care Photoshop le poate oferi. Dacă aveți Photoshop, există un ghid despre crearea unui fundal transparent mai jos.,dacă nu doriți să descărcați software extern, puteți găsi un ghid despre cum să faceți fundalul transparent cu editorul online Picmonkey chiar aici sau folosind Fotor.
acum, să începem,da? gimp Gimp Gimp H3 Pasul 1: Setarea GIMP up bine, astfel încât ați instalat GIMP și a tras-o în sus, probabil va arata similar cu acest lucru………………………………………………………………………………………………,

Pentru a deschide GIMP într-o singură fereastră, du-te la Windows > Modul Single-Fereastră

Pasul 2: Efectuarea fundal transparent
Acum deschideți imaginea pe care doriți pentru a face transparente. Am ales această imagine:
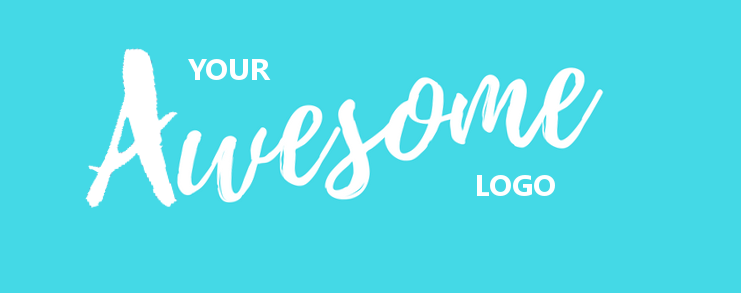
dar puteți utiliza orice imagine doriți. Pentru a deschide o imagine, accesați fișierul > deschideți și apoi selectați fișierul. Alternativ, puteți apăsa CTRL + O.,ceea ce diferă GIMP și Photoshop de Paint și programe similare este că folosesc straturi. Fiecare strat poate fi editat individual, astfel încât să puteți edita părți ale imaginii dvs. fără a fi nevoie să atingeți celălalt.aceste straturi pot fi găsite în colțul din dreapta sus al ecranului. Pentru a adăuga transparență, faceți clic dreapta pe strat și selectați „Adăugați canal alfa”.
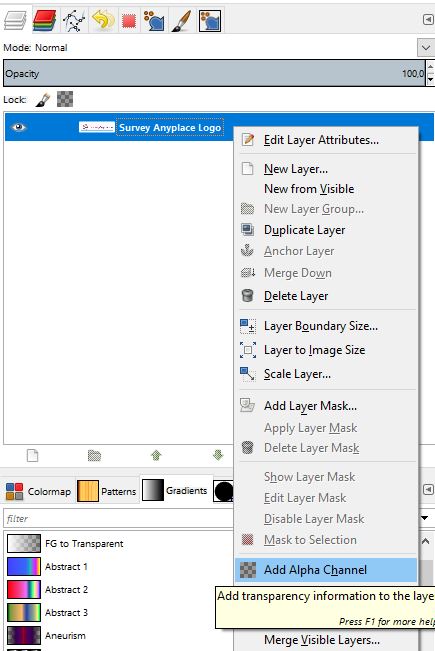
pentru a face fundalul transparent, vom folosi instrumentul Select By Color., Puteți utiliza apăsând Shift + O sau de a merge la Tools > Instrumente de Selecție > De Color Selectați.apăsați oriunde în jurul logo-ului pe spațiul alb pe care doriți să îl ștergeți. O linie punctată în mișcare ar trebui să apară în jurul ei. Dacă nu este cazul, asigurați-vă că ați adăugat un canal alfa imaginii dvs. și nu au mai rămas alte straturi., Dacă aveți un strat de „Background”, îl puteți șterge făcând clic dreapta pe el și selectând „Delete Layer”.
Felicitări! Ați făcut primul logo cu un fundal transparent!
Pasul 3: exportarea logo-ului
nu puteți pur și simplu „salva” imaginea sau „salva ca”. Vă va salva imaginea în .formatul xcf, în acest fel este potrivit doar pentru un editor de imagini. Pentru a-l utiliza pe site-ul dvs., trebuie să exportați imaginea. Pentru a face acest lucru, mergeți la File > Export As sau apăsați Shift + Ctrl + E.,de asemenea, puteți alege să suprascrieți fișierul, dar imaginea originală va fi pierdută. Va apărea un meniu care vă întreabă unde trebuie stocat fișierul. De asemenea, puteți schimba numele imaginii dvs., asigurați-vă că adăugați .png la sfârșit. Formate cum ar fi .jpg nu acceptă transparența în timp ce .png face.
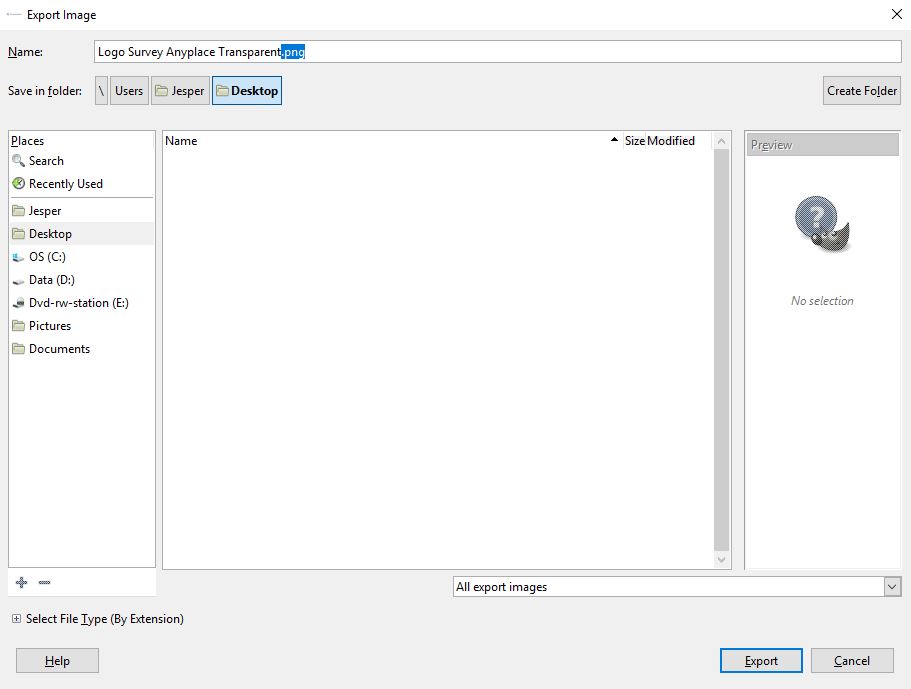
Acum apăsați „Export” și ați terminat!pentru a marca sondajul dvs. cu logo-ul dvs. transparent, am făcut un ghid dedicat acestui lucru în documentele noastre.,
acum, să vedem cum puteți face acest lucru cu Photoshop:
Photoshop
folosesc Photoshop CS6 în acest tutorial. Performanța va rămâne aceeași indiferent dacă utilizați o versiune mai veche sau mai nouă, meniurile pot arăta pur și simplu puțin diferite.
Metoda 1: instrumentul Magic Wand
Pasul 1: Deschideți imaginea
faceți acest lucru accesând fișierul > deschideți sau puteți apăsa comanda rapidă Ctrl + O.,

Pasul 2: Selectarea Magic Wand Tool
puteți vedea pictograma din dreapta ecranului în panoul Instrumente verticale. Faceți clic dreapta pe pictograma a 4-a și selectați instrumentul Magic Wand. De asemenea, puteți apăsa W ca o comandă rapidă.
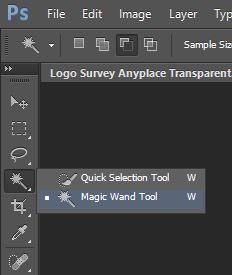
Pasul 3: Eliminarea de fundal
Apăsați oriunde în spațiul de fundal doriți să o ștergeți. Va apărea o linie punctată care indică zona pe care urmează să o ștergeți., Dacă zona nu este suficient de mare, puteți adăuga întotdeauna mai mult la selecția dvs. ținând apăsat Shift + făcând clic pe zona pe care doriți să o adăugați.
Dacă ați ratat clic, puteți elimina întreaga selecție făcând clic dreapta și selectând Deselectare.un fundal de tip checker ar trebui să apară pe imaginea dvs.
Pasul 4: salvarea imaginii
acum este timpul pentru a salva imaginea. Accesați fișierul > salvați ca. Nu toate tipurile de imagini afișează transparență. Asigurați-vă că imaginea dvs. este salvată ca fișier PNG.,

Selectați PNG opțiune:

Acum, apăsați pe „Salvați”.pentru a marca sondajul dvs. cu logo-ul dvs. transparent, am făcut un ghid dedicat acestui lucru în documentele noastre.
Ta-da! Acum aveți un logo transparent. Dar, există un al doilea mod de a face acest lucru:
Metoda 2: Polygonal Lasso Tool
dacă fundalul dvs. este puțin prea aglomerat, instrumentul Magic Wand nu va fi întotdeauna suficient. În acest caz, vom folosi instrumentul poligonal Lasso.,
Pasul 1: Deschide imaginea
puteți face acest lucru prin a merge la Fișierul > Open sau puteți apăsa comanda rapidă Ctrl + O.

Pasul 2: Polygonal Lasso Tool
puteți vedea pictograma din dreapta a ecranului pe verticală Panoul de Instrumente. Faceți clic dreapta pe pictograma A 3-A și selectați instrumentul poligonal Lasso. Dacă ați selectat-o deja, pur și simplu apăsați l ca o comandă rapidă.,
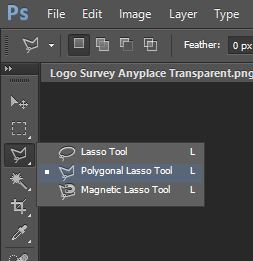
Pasul 3: eliminarea fundalului
acum Puteți desena o cale în jurul a ceea ce doriți să ștergeți a ta din imagine. Pentru a selecta mai precis, puteți apăsa întotdeauna Ctrl și ” + ” pentru a mări. Pentru a finaliza selecția, apăsați Ctrl + faceți clic pe piesa finală a căii create. Apăsați ștergere pentru a elimina elementul, un fundal asemănător unui verificator ar trebui să apară la locul obiectului.
Pasul 4: salvarea imaginii
accesați fișierul > salvați ca. Asigurați-vă că imaginea dvs. este salvată ca fișier PNG., Alte tipuri de imagini nu acceptă întotdeauna transparența.

Selectați PNG opțiune:

Acum, apăsați pe „Salvați”.pentru a marca sondajul dvs. cu logo-ul dvs. transparent, am făcut un ghid dedicat acestui lucru în documentele noastre.
uu-uu! Distreaza-te colectarea datelor!















