Fix registru corupt în Windows 10 (rezolvat)
un registru grav corupt poate transforma PC-ul într-o cărămidă. Chiar și o simplă deteriorare a registrului poate duce la o reacție în lanț în cadrul sistemului de operare Windows, dăunând datelor dvs. dincolo de recuperare. Deci, este important să remediați Registrul corupt cât mai curând posibil.
Deci, ceea ce cauzeaza deteriorat Registry din Windows 10? Puteți obține un registru deteriorat pe computer din mai multe motive., Unul dintre principalele motive care cauzează deteriorarea Registrului este un fel de schimbare manuală în registru. Uneori, chiar și cea mai mică schimbare în registru poate provoca probleme majore. Și de aceea este întotdeauna sugerat să nu te pui cu Registrul dacă nu știi ce faci. Uneori, chiar și un software dăunător poate provoca registru corupt în Windows 10.
O problemă de corupt registry din Windows 10 poate reflecta următoarele probleme pe sistemul dumneavoastră:
- nu va fi în măsură să boot-eze sistemul dumneavoastră., Este posibil să primiți o eroare de ecran albastru în timpul pornirii, iar boot-ul rămâne limitat la ecranul albastru.
- veți putea porni sistemul, deoarece daunele sunt nominale, dar în timp ce utilizați computerul, puteți obține brusc o eroare de ecran albastru. Toate datele nesalvate vor dispărea. Deși în acest tip de eroare, veți putea accesa computerul pentru o perioadă, șansele de a deteriora în continuare registrul PC-ului dvs. sunt mai multe.
cum să remediați Registrul corupt în Windows 10?,
abordarea pentru a remedia această problemă va rămâne mai mult sau mai puțin aceeași, indiferent dacă puteți porni în Windows 10 sau nu. Vom încerca o varietate de lucruri pentru a repara Registrul corupt în sus. Aceasta va acoperi restaurarea Registrului la un punct anterior, scanarea și fixarea Registrului, repararea Windows 10 și alte câteva lucruri. Începând cu metoda cea mai de încredere de către utilizatori pentru a repara Registrul, vom acoperi și alte metode., Dacă primul a rezolvat registrul Windows 10 corupt, atunci totul bine și bine, altfel săriți la următoarea metodă până când problema dvs. este rezolvată.
Fix 1 – reparați Windows 10 pentru a remedia Registrul corupt
una dintre modalitățile de a remedia un registru corupt în Windows 10 este prin modul Windows RE, adică modul mediu de recuperare. Puteți intra cu ușurință în modul Windows RE fără a porni Windows în mod normal, apoi efectuați reparația automată. Pentru a repara Windows 10, urmați pașii menționați mai jos:
Pasul 1: Primul pas este pornirea computerului în mediul de recuperare Windows., Pentru a face acest lucru, porniți computerul, apoi imediat ce apare o eroare sau vedeți ecranul de conectare, țineți apăsat butonul de alimentare al PC-ului atâta timp cât PC-ul se oprește. Acest lucru poate necesita să țineți apăsat butonul de alimentare timp de aproximativ 5 secunde și este cunoscut sub numele de oprire a forței. Odată ce PC-ul se oprește, repetați procesul de închidere a forței PC-ului de câteva ori până când PC-ul dvs. arată pregătirea ecranului de reparare automată. Va trebui să așteptați până când PC-ul rulează diagnosticul și intră în modul Windows RE.

notă: PC-ul dvs. poate intra în mediul de recuperare Windows în prima încercare., Deci, aveți grijă să nu reporniți PC-ul din nou odată ce Modul RE este introdus.
Pasul 2: Odată ce diagnosticul este rulat complet, veți vedea următorul dialog împreună cu opțiunile. Faceți clic pe opțiunile avansate.
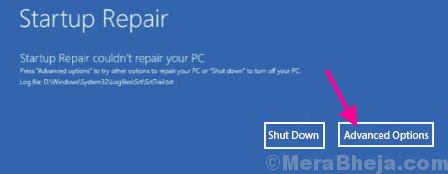
Pasul 3: În ecranul următor care apare, veți obține trei opțiuni; faceți clic pe opțiunea depanare.
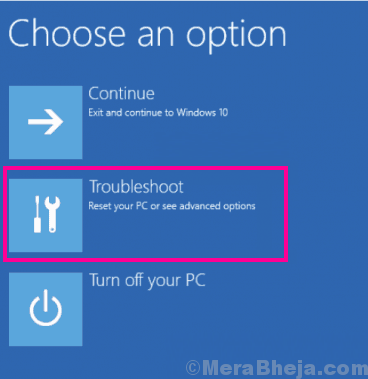
Pasul 4: acum, din ecranul următor, faceți clic pe opțiunile avansate.
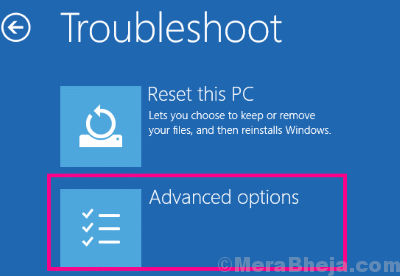
Pasul 5: aici veți găsi 6 opțiuni diferite din care să alegeți., Va trebui să faceți clic pe opțiunea de reparare la pornire.
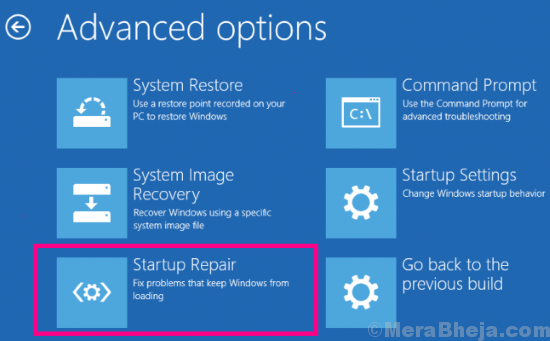
aceasta va afișa ecranul de reparare unde Windows va rula mai întâi un diagnostic, apoi va remedia problemele detectate pentru dvs. Instrumentul va arăta că eroarea dvs. a fost rezolvată dacă acesta a fost cazul. În cazul în care se găsește o problemă și Windows RE nu o poate rezolva, atunci veți fi informat despre același lucru.odată ce instrumentul Windows RE spune că eroarea a fost rezolvată, încercați să porniți PC-ul în mod normal. În cazul în care nu a reușit, încercați următoarea metodă în care veți reseta Windows 10 pe computer.,
Fix 2-utilizați Registry Cleaner Tools (terță parte)
1. Descărcați Regsofts Gratuit Registry Repair tool
2. Instalați-l pe PC.
3. Acum, faceți clic pe Start Scan pentru a scana erorile de Registry.
4. După ce scanarea este terminată, faceți clic pe remediați erorile pentru a remedia toate erorile de registru.,
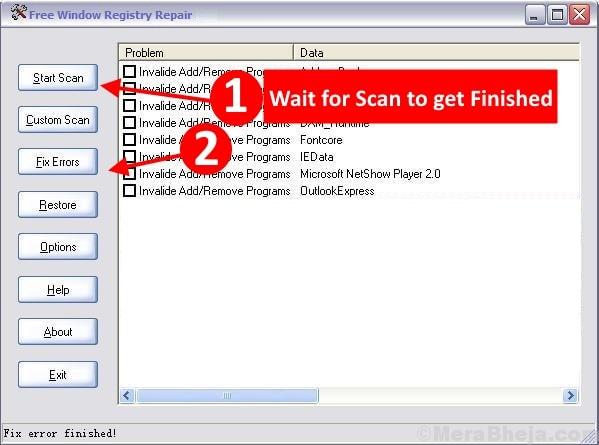
Deși un Registru de Curățare nu sunt întotdeauna un rezultat promițător, nu există nici un rău în a încerca această metodă, așa cum a lucrat pentru unii dintre utilizatori pentru a repara corupt Registry în Windows 10.
Fix 3 – Restore Registry Backup pentru a repara Windows 10 registru corupt
În această metodă, vom încerca să restabilească Registry înapoi la o stare anterioară, atunci când computerul a fost de lucru foarte bine. Pentru aceasta, vom confirma mai întâi dacă s-au făcut unele modificări care ar fi putut corupe registrul PC-ului., Dacă se găsește o astfel de modificare, vom întoarce PC-ul până la punctul în care funcționa bine. Această metodă este, de asemenea, cunoscută sub numele de restaurarea PC-ului înapoi la o stare anterioară folosind copia de rezervă secretă a Registrului.pentru aceasta, va trebui să porniți computerul în modul sigur cu prompt de comandă. Urmați acești pași cu atenție pentru a efectua această metodă pentru a remedia Registrul corupt în Windows 10:
Pasul 1: Porniți computerul și, de îndată ce pornește, continuați să apăsați tasta F8 în mod repetat (cu un interval de timp de aproximativ o jumătate de secundă) până când obțineți meniul de pornire avansat., Când sunteți acolo, selectați Modul sigur cu opțiunea Prompt Command. S-ar putea să vi se solicite să vă conectați ca administrator. Conectați-vă cu ID-ul și parola (trebuie să aveți drepturi de administrator). PC – ul dvs. va porni în modul sigur cu promptul de comandă deschis.
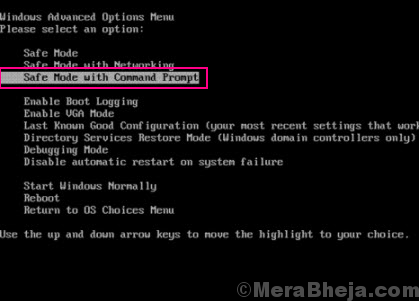
Pasul 2: în acest pas, trebuie să verificați ce unitate are Windows instalat în ea. Numele unităților în care este instalat Windows sunt C:, D: sau e:. Să presupunem că unitatea în care este instalat sistemul de operare windows este C: drive.Pasul 3: în acest pas, încercăm să extragem și să examinăm activitățile recente din Windows., Pentru aceasta, tastați următoarea comandă la Promptul de Comandă la un moment dat și apăsați Enter după fiecare linie:
cd /d C:\windows\System32\configxcopy *.* C:\RegBack\cd RegBackdir
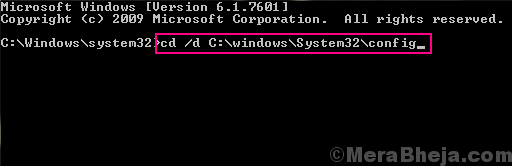
Notă: Înlocuiți C în comenzile de mai sus cu PC-ul este unitatea care are Windows instalat, în cazul în care este diferit pe PC.acest lucru va scoate în evidență detaliile modificărilor efectuate în / de orice Software, fișiere de sistem sau fișiere SAM. Treceți prin data modificărilor care apar pentru a vedea dacă a fost făcută recent o modificare care ar fi putut provoca un registru corupt în Windows 10., Dacă da, urmați pasul următor, altfel întrerupeți dacă modificările făcute au fost făcute cu mult timp în urmă.pasul 4: Acum, tastați următoarele comenzi pe rând și apăsați Enter după fiecare linie:
copy /y software ..copy /y System ..copy /y Sam ..
Notă: cele două puncte din comenzile de mai sus sunt incluse în comenzi.după finalizarea procesului, reporniți computerul în modul normal. Acest lucru ar rezolva cel mai probabil problema, deoarece aceasta a ajutat mulți utilizatori să remedieze Registrul corupt în Windows 10. Dacă aveți în continuare aceeași problemă. încercați următoarea metodă.,
Fix 4-Run SFC Scan
SFC Scan sau System File Checker este un instrument încorporat în Windows 10 care caută fișiere corupte în directorul de fișiere de sistem. Și, în cazul în care se constată orice fișier(E) care are nevoie de reparații, se stabilește că fișierul. Puteți utiliza acest instrument pentru a rula o Scanare prin PC-ul dvs. și va căuta fișiere corupte în registrul dvs. și îl va repara dacă este găsit. Acest instrument a fost raportat de către utilizatori pentru a remedia Registrul corupt în Windows 10. Iată pașii de urmat:
Pasul 1: urmați Pasul 1 așa cum se menționează în Metoda #1 pentru a porni PC-ul în modul sigur cu prompt de comandă.,
Pasul 2: atunci Când în Modul de Siguranță cu Prompt de Comandă, tastați următoarea comandă și apăsați tasta Enter de pe tastatură:
sfc /scannow
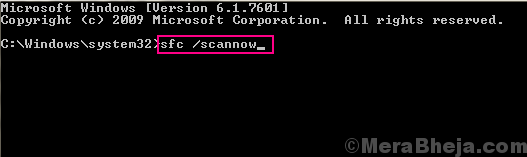
SFC de scanare va începe să ruleze. Scanarea poate dura ceva timp pentru a fi finalizată, așa că aveți răbdare în timp ce face asta. Nu întrerupeți scanarea până când nu este completă. Când scanarea s-a terminat, reporniți computerul în modul normal pentru a vedea dacă apare eroarea de registru coruptă.
dacă eroarea prevalează, există câțiva pași suplimentari pe care va trebui să îi urmați., Se întâmplă uneori ca scanarea SFC să nu poată repara toate fișierele de sistem corupte. Acest lucru vă va cere să rulați o Scanare DISM sau o imagine de implementare & scanare de gestionare a service-ului. Această scanare repară fișierele de sistem corupte care nu au lăsat SFC scan fix să-și facă treaba complet.
pentru a rula o Scanare DISM, reporniți PC – ul în modul sigur cu prompt de comandă așa cum sa menționat mai sus., Odată ce ați făcut, tastați următoarea comandă în Safe Mode Command Prompt:
DISM /Online /Cleanup-Image /RestoreHealth
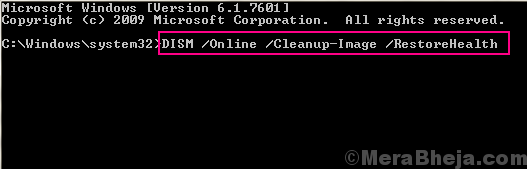
atunci Când DISM de scanare este de peste, rula SFC de scanare din nou, folosind SFC comanda mentionata mai sus. După finalizarea comenzii SFC, este timpul să reporniți computerul din nou în modul normal. Acest lucru ar rezolva probabil eroarea de registru coruptă pentru dvs.
dacă registrul nu a fost fixat, încercați următoarea metodă.,
Fix 5 – Resetați Windows 10 (fără a pierde date personale)
dacă niciuna dintre opțiunile de mai sus nu funcționează pentru dvs., atunci iată o soluție sure shot cu care să mergeți pentru a remedia Registrul corupt în Windows 10. Aici veți reseta Windows 10 și, făcând acest lucru, Windows va fi resetat ca și cum ar fi fost nou, fără nici o eroare de registru. Deși este o soluție excelentă pentru a remedia problema de Registry corupt, cei mai mulți oameni nu doresc să încercați acest lucru în primul du-te. Motivul fiind că, atunci când Windows 10 este resetat, toate setările Windows vor fi returnate și toate programele instalate pe computer vor dispărea., Cu toate acestea, vă puteți asigura întotdeauna că fișierele dvs. personale nu vor fi șterse. Prin fișiere personale, mă refer la fișierele disponibile în alte unități decât unitatea în care este instalat sistemul de operare Windows. Deci, dacă sunteți în regulă să vă pierdeți programele instalate, puteți merge cu această metodă. Iată pașii de urmat:
Pasul 1: din metoda # 3 menționată mai sus, urmați Pasul 1, Pasul 2 și Pasul 3 pentru a deschide meniul depanare în mediul de recuperare Windows 10.
Pasul 2: din meniul depanare, selectați opțiunea Resetați acest PC.,
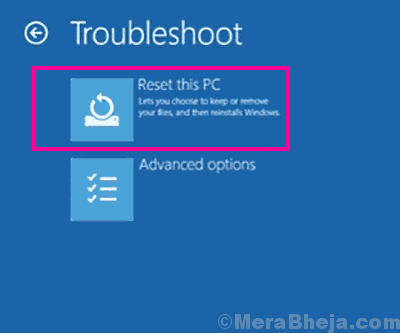
Pasul 3: acum, din ecranul următor, selectați Keep My files.
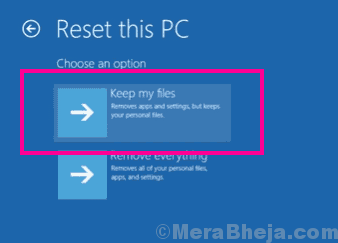
Pasul 4: PC-ul va fi pregătit acum pentru o resetare Windows 10. Instrucțiunile expertului de resetare vă vor ghida cu ușurință pentru o resetare Windows 10.acest proces poate dura câteva minute, așa că lăsați resetarea Windows 10 să ruleze. Poate dura mai mult de câteva minute, deci aveți răbdare. După ce resetarea este completă, încercați să vă conectați la computer în mod normal și verificați dacă apare sau nu o eroare de Registry coruptă.,
cuvinte finale
registrul Windows-ului dvs. este o parte foarte importantă și sensibilă. Trebuie să fie îngrijită delicat. Dacă ați găsit o piesă cu metode de modificare manuală a registrului, nu o urmați decât dacă vă asigurați că este un proces legitim. De asemenea, dacă aveți cea mai mică îndoială cu privire la ceea ce faceți, nu continuați.de asemenea, puteți contacta asistența pentru clienți a producătorului PC-ului dvs. pentru a vă repara Registrul corupt Windows 10.















