Mouse-ul nu a fost detectat sau de lucru în Windows

pot Exista mai multe probleme care pot cauza mouse-ul să nu funcționeze corect cu Microsoft Windows. Această pagină conține soluții care vă pot ajuta.
puteți utiliza tastatura pentru a naviga în Windows sau pentru a conecta un alt mouse care funcționează pentru a accesa zonele Windows menționate pe această pagină. Pentru ajutor la navigarea cu ajutorul unei tastaturi, consultați: Cum să navigați Windows utilizând o tastatură.,
dacă aveți probleme cu un mouse touchpad pe un laptop, consultați: de ce nu funcționează touchpad-ul mouse-ului meu laptop?
computer frozen
când un computer îngheață, primul semn este de obicei că mouse-ul nu mai răspunde. Dacă indicatorul mouse-ului a încetat brusc să răspundă, urmați acești pași pentru a determina dacă computerul dvs. este complet înghețat.
utilizând tasta Num Lock
asigurați-vă că computerul nu este înghețat apăsând tasta Num Lock de pe tastatură., Când Num Lock este apăsat în mod repetat, LED-ul indicatorului Num Lock de pe tastatură ar trebui să se aprindă și să se oprească. Dacă acest indicator nu se schimbă, computerul dvs. este înghețat; ceea ce înseamnă că tot hardware-ul de pe computer (inclusiv mouse-ul) nu va funcționa. Reporniți computerul pentru a rezolva această problemă. Dacă nu aveți un indicator luminos, treceți la următoarea parte a acestei secțiuni.dacă tastatura nu include LED-ul descris în secțiunea anterioară, oriunde în Windows, apăsați simultan tastele Ctrl+Alt+Del., Această acțiune ar trebui să aducă un ecran albastru opțiuni Windows. Puteți părăsi acest meniu apăsând Esc. Dacă nu sunteți dus pe ecranul albastru în câteva secunde, computerul dvs. este înghețat. Reporniți aparatul pentru a rezolva această problemă.
- Windows îngheață sau nu mai răspunde frecvent.
conflict Hardware
dacă un hardware nou a fost instalat recent pe computer, eliminați-l pentru a ajuta la verificarea faptului că noul hardware nu cauzează un conflict cu mouse-ul existent.,
Mouse-ul nu este conectat corect
urmați acești pași pentru a verifica dacă mouse-ul este conectat corect la computer.
mouse USB
Dacă utilizați un mouse USB, deconectați cablul mouse-ului și reconectați-vă la un alt port USB. Dacă mouse-ul se conectează la un hub USB, încercați să conectați mouse-ul la un port USB din spatele computerului.
mouse Wireless
- asigurați-vă că mouse-ul wireless primește energie verificând dacă există vreo indicație de alimentare (de obicei o lumină). Dacă mouse-ul are un comutator de alimentare, acesta este adesea în partea de jos.,
- dacă mouse-ul nu pare să fie pornit, înlocuiți bateriile.
- asigurați-vă că receptorul wireless este în raza de acțiune și nu este blocat de prea multe obiecte.
- deconectați adaptorul USB wireless și încercați să îl conectați la un alt port.
mouse PS/2

cu un mouse PS/2, Verificați partea din spate a computerului pentru a verifica dacă este conectat la portul mouse-ului PS/2 și nu la tastatura PS / 2. Dacă mouse-ul a funcționat corect în trecut (adică nu un mouse nou), opriți computerul și deconectați și reconectați mouse-ul.,un mouse PS/2 nu trebuie deconectat și reconectat în timp ce un computer este pornit.
dacă tastatura computerului funcționează, închideți Windows corect apăsând tasta Windows, apoi utilizând tastele săgeată și fila pentru a selecta închidere.
conflict software sau driver
Boot în modul de siguranță Windows. Dacă mouse-ul funcționează în modul sigur, este probabil un conflict de driver sau software. Pentru a remedia această problemă, urmați pașii de mai jos.
- Deschideți Managerul de dispozitive.,
- extindeți opțiunea mouse (șoareci) din Device Manager făcând clic pe simbolul+.
- eliminați toți șoarecii listați evidențiind fiecare dispozitiv și apoi apăsând Del de pe tastatură.
- depanarea de bază a computerului.
driverul Mouse-ului depășit sau lipsă
verificați dacă este instalat un driver pentru mouse. Puteți verifica managerul de dispozitive pentru acest lucru. În timp ce Windows poate avea un driver standard sau implicit pentru mouse, instalarea unui driver pentru mouse-ul dvs. specific poate rezolva problema., Verificați lista noastră de producători de mouse pentru link-uri către multe site-uri web ale producătorului de mouse pentru a descărca un driver pentru mouse.dacă este instalat un driver pentru mouse, vă recomandăm să verificați dacă există o actualizare lansată de la instalarea driverului. Actualizarea driverului poate rezolva problemele cu un mouse care nu funcționează.
driver USB învechit
producătorii de plăci de bază și calculatoare actualizează periodic driverele hardware, inclusiv driverele de port USB. Problemele de detectare și funcționalitate a mouse-ului USB pot fi rezultatul driverelor de port USB învechite.,driverele de port USB actualizate pot rezolva problemele de detectare și funcționalitate ale mouse-ului. Verificați lista producătorilor de calculatoare și lista companiilor de plăci de bază pentru link-uri către site-urile web ale producătorului. Puteți vizita site-ul web al producătorului mouse-ului pentru a verifica dacă există drivere de port USB actualizate. Dacă sunt disponibile drivere actualizate, descărcați și instalați noile drivere. Reporniți computerul și testați mouse-ul pentru a vedea dacă driverele actualizate rezolvă problema.dacă mouse-ul USB nu funcționează pe computer, driverele porturilor USB pot fi corupte., Două opțiuni pentru încercarea de a remedia driverele corupte sunt restaurarea Windows la un punct anterior când mouse-ul USB a funcționat sau dezinstalarea și reinstalarea driverelor portului USB.dacă mouse-ul USB a funcționat anterior, activați un punct de restaurare Windows la o dată la care mouse-ul a funcționat pe computer.
- cum să restaurați Windows la o copie anterioară.
dezinstalați și reinstalați driverele de port USB
driverele de port USB pot fi corupte, determinând ca un mouse USB să nu funcționeze. Urmați pașii de mai jos pentru a dezinstala și reinstala driverele de port USB.,
trebuie să navigați pe Windows utilizând tastatura, pentru ajutor navigarea cu ajutorul tastaturii, consultați: Cum să navigați pe Windows utilizând o tastatură.
- Deschideți Managerul de dispozitive.
- folosind tastele Tab și săgeată, evidențiați intrarea controlorilor de magistrală serială universală din Managerul de dispozitive.
- apăsați tasta săgeată dreapta pentru a extinde dispozitivele sub controlere universale Serial Bus.
- Utilizați tastele săgeată pentru a evidenția o intrare USB Composite Device sau USB Root Hub și apăsați Enter pentru a deschide fereastra de proprietăți.,
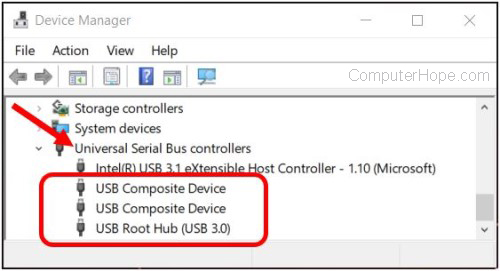
- În fereastra de proprietăți, utilizând tastele Tab și săgeată, accesați fila Driver.
- în fila Driver, utilizați tasta Tab pentru a selecta butonul Dezinstalare dispozitiv, apoi apăsați Enter.
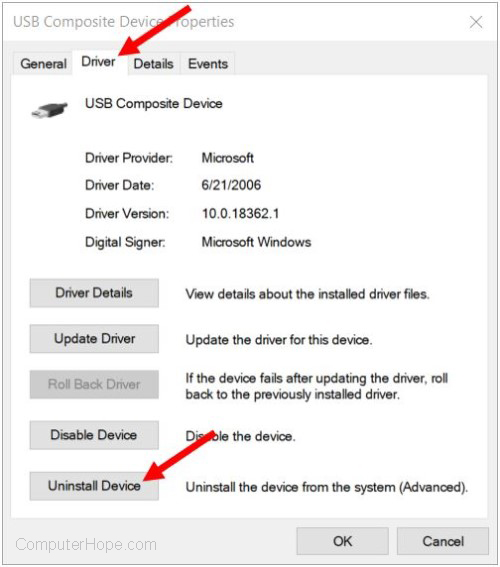
- În fereastra Uninstall Device, utilizați tasta Tab pentru a evidenția butonul Uninstall și apăsați Enter.
- pentru fiecare intrare USB Composite Device sau USB Root Hub din Device Manager, repetați pașii de la 4 la 7 de mai sus.
- după dezinstalarea fiecărui port USB dispozitive, reporniți Windows și computerul.,
- cum să reporniți Microsoft Windows.
- când Windows se încarcă, ar trebui să detecteze dispozitivele port USB din computer și să le reinstaleze, inclusiv driverele.
fișiere de sistem de Operare corupte
dacă soluțiile de mai sus nu rezolvă problema, există posibilitatea ca fișierele de sistem corupte în sistemul de operare. Este posibil să fie necesar să executați o reparație a sistemului de operare folosind discul de instalare a sistemului.dacă aveți un punct de restaurare Windows salvat de când mouse-ul funcționa, restaurați sistemul la starea respectivă.,
- cum să restaurați Windows la o copie anterioară.
alte probleme hardware
aceste probleme hardware se pot aplica și în cazul dumneavoastră.dacă soluțiile anterioare nu au rezolvat problema, încercați un alt mouse. Dacă mouse-ul funcționează, încercați mouse-ul care nu funcționează cu un alt computer. Dacă mai mulți șoareci nu funcționează, problema este cu portul mouse-ului. Dacă utilizați portul PS / 2 sau USB din spatele computerului, placa de bază poate fi proastă și trebuie înlocuită.,
mouse rău
Dacă mouse-ul nu funcționează cu niciun computer sau firul mouse-ului este tăiat parțial sau uzat, mouse-ul trebuie înlocuit. Este mai ieftin să cumperi un mouse nou decât să încerci să repari un mouse rău.
informații suplimentare
- De ce nu funcționează touchpad-ul mouse-ului pentru laptop?
- consultați definiția mouse-ului nostru pentru informații suplimentare și link-uri conexe.
- sfaturi de cumpărare mouse-ul computerului.
- ajutor și asistență pentru Mouse și touchpad.















