Win10 FAQ (Română)
Suntem un participant în programul de Amazon Associates LLC Servicii Program, un program de publicitate afiliat conceput pentru a oferi o modalitate pentru noi de a câștiga comisioane prin conectarea la Amazon.com și site-urile afiliate.
în acest ghid vom vorbi despre imposibilitatea de a închide computerul Windows 10.,
Windows 10 Opririi Probleme
- Windows Update
- pornire Rapidă
- Windows Fișiere de Sistem
- Nedorite care rulează aplicații de pornire
- Alte probleme care au nevoie de recuperare
- bara De activități nu este de lucru (Click aici pentru a găsi o soluție pentru asta)
Și suntem aici pentru a vă oferi o soluție pentru fiecare dintre ele.,
Cum de a Repara erorile de Windows 10 nu va Închide’
Inainte de a urma oricare dintre acestea, asigurați-vă că sunteți într-adevăr blocat, pentru că, uneori, pot exista unele procese de sistem de lucru pentru a instala actualizări, de exemplu, sau de a face unele modificări – înainte de a închide.deci, prima dată când se întâmplă acest lucru, vă rugăm să fiți puțin răbdători și lăsați-l până la 3 ore., Dacă depășește această limită de timp și nu este prima dată când actualizarea dvs. s-a blocat, încercați următorii pași:
metoda I: Force Shut Down:
înainte de a rezolva problema pe termen lung, poate fi necesar să forțați computerul să se închidă: iată cum puteți face asta.apăsați și mențineți apăsat butonul de alimentare până când computerul este închis.
metoda II: asigurați-vă că aveți cea mai recentă versiune Windows 10
având cea mai recentă versiune Windows 10 este întotdeauna o idee bună. Microsoft trimite întotdeauna noi actualizări și remedieri pentru problemele comune prin intermediul acestuia, astfel încât să putem începe întotdeauna rezolvarea problemelor noastre verificând actualizările. Dacă doriți să aflați mai multe despre caracteristicile și modificările noi din ultima actualizare, consultați acest ghid detaliat.pentru a verifica dacă există actualizări pe care le puteți face, urmați acești pași:
- Deschideți Setări din meniul start.,

- faceți Clic pe Actualizări & Securitate.

- Faceți clic pe butonul Verificare actualizări, apoi computerul va verifica, descărca și instala orice actualizări găsite.

dacă ați actualizat Windows-ul acum, verificați dacă computerul se oprește și dacă problema persistă, continuați cu următoarea metodă.,
Dacă actualizarea este obtinerea blocat sau nu funcționează, fie a verifica afară acest articol sau de a face lucrul pe care cei mai mulți oameni au raportat că a rezolvat problema lor – utilizați depanatorul:
- Tipul de Depanare din meniul start și apoi alegeți Depanare.
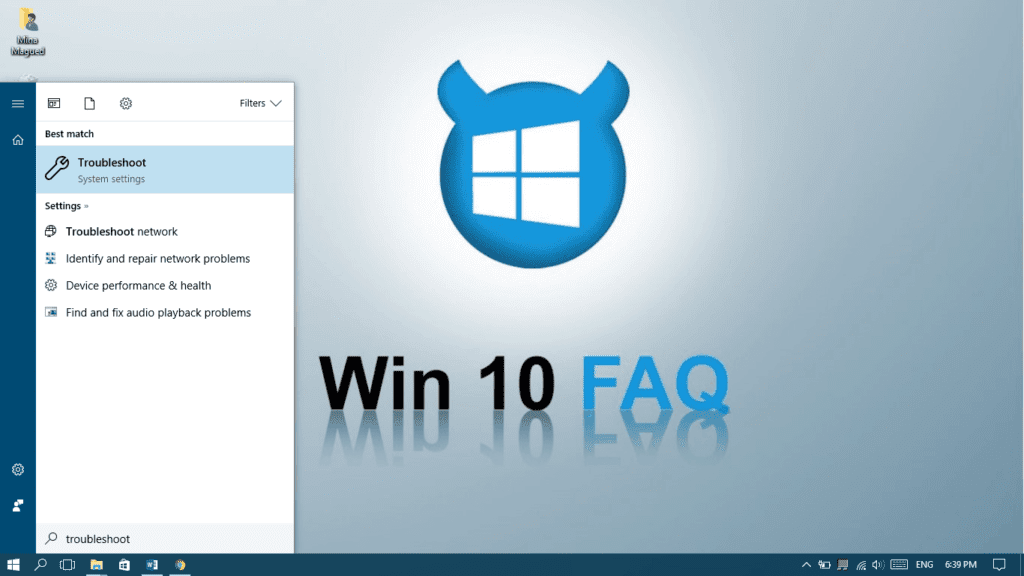
- alegeți Windows Update și faceți clic pe rulați depanatorul.
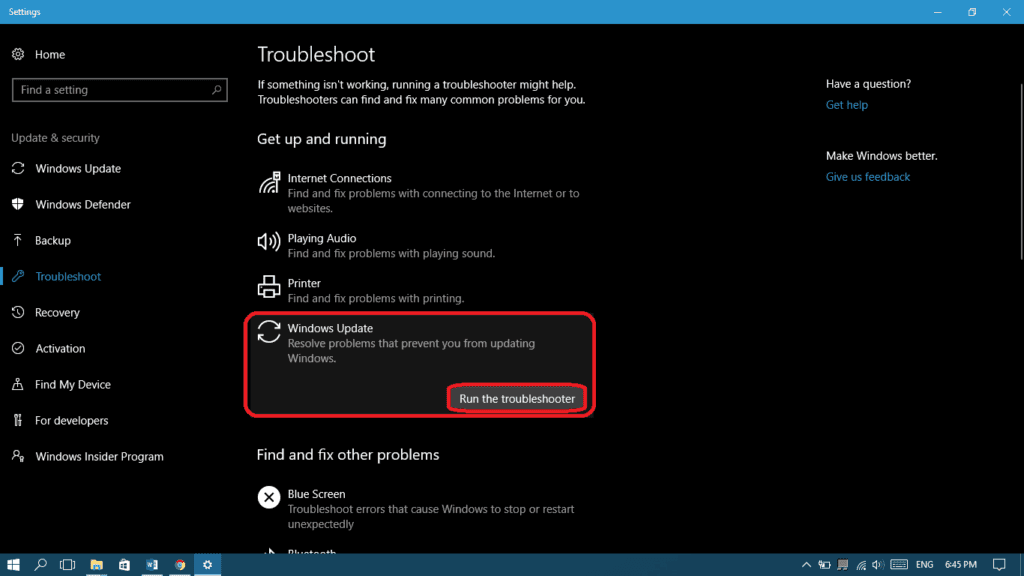
- dacă este necesar, alegeți încercați depanarea ca administrator.
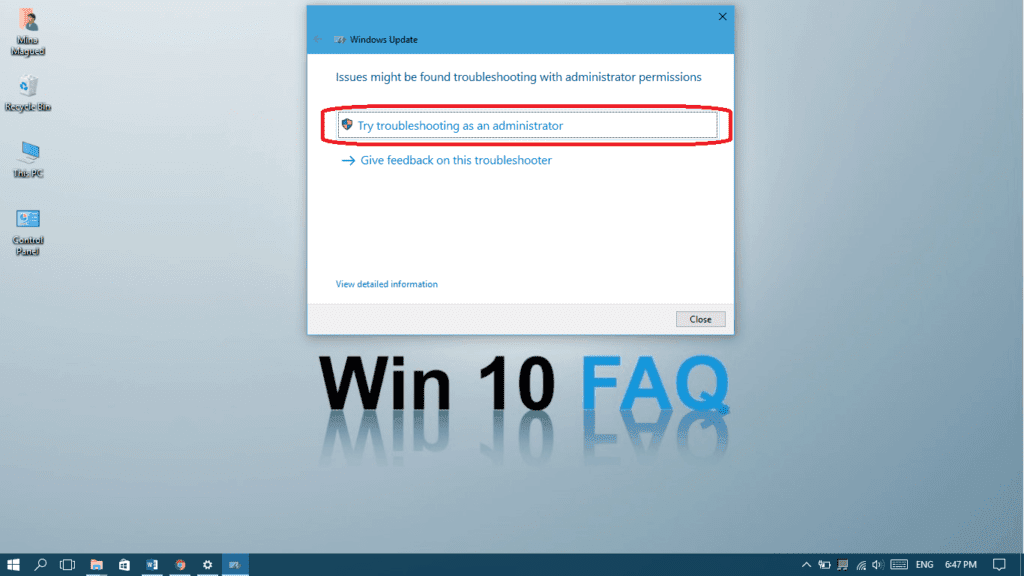
- alegeți aplicați această remediere.,
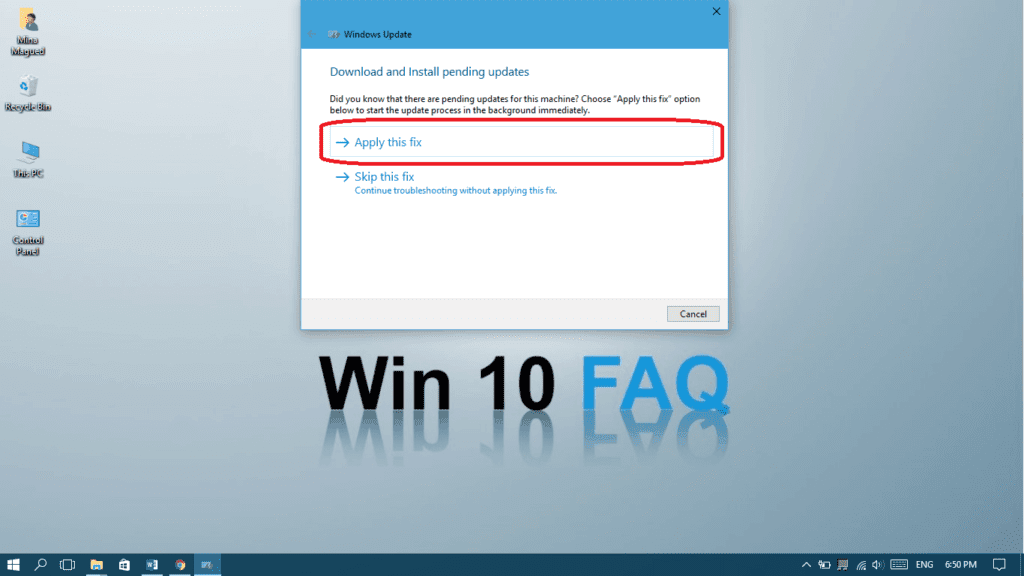
- închideți depanatorul.
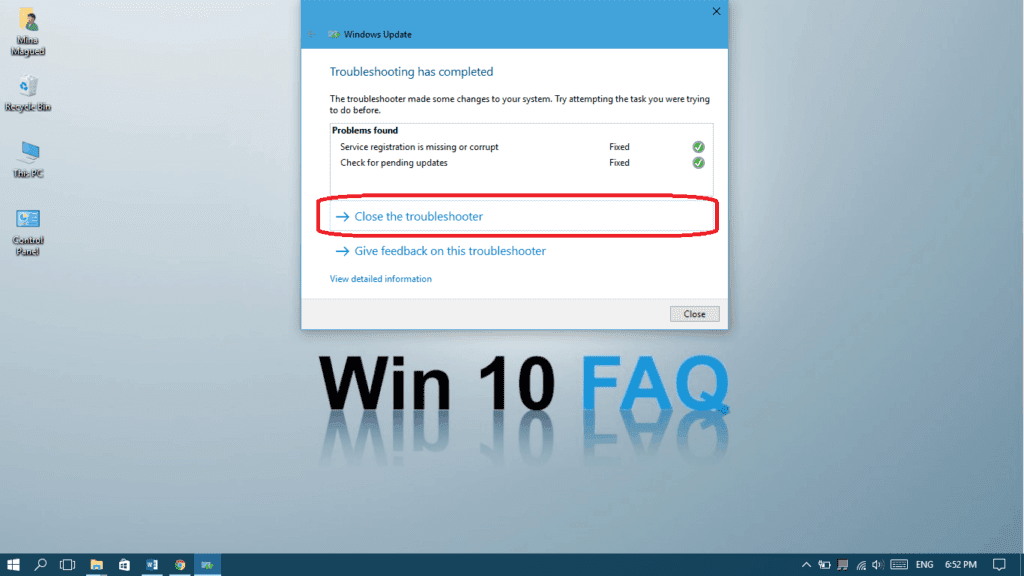
metoda III: dezactivați pornirea rapidă
pornirea rapidă este un tip hibrid de pornire care face ca computerul să nu se închidă complet atunci când o faceți, astfel încât să poată porni din nou rapid. Acest mod poate cauza multe probleme, inclusiv problema noastră de închidere. Urmați acești pași pentru a-l dezactiva:
- deschideți „panou de control” și căutați „opțiuni de alimentare” și alegeți Opțiuni de alimentare.,
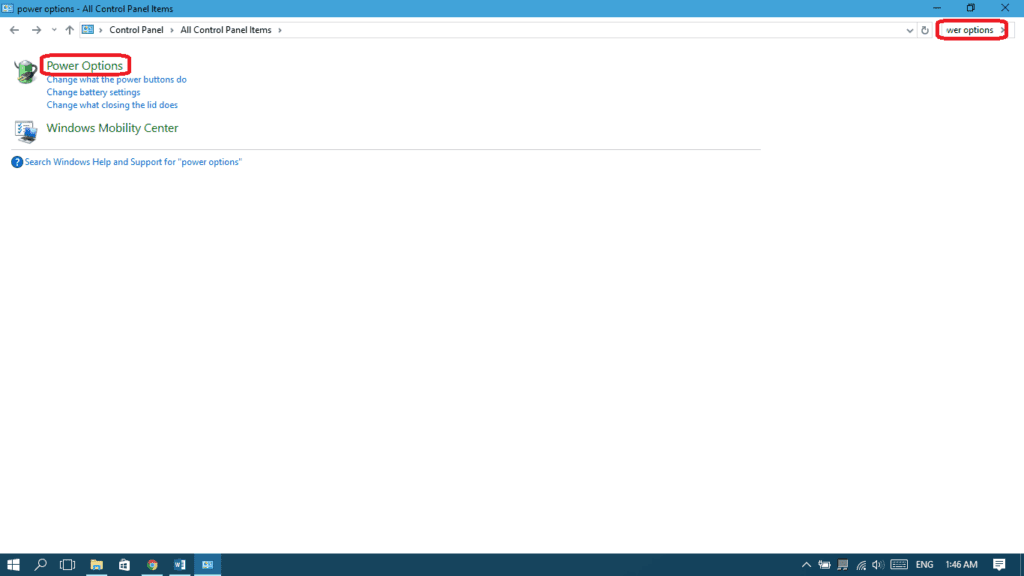
- în panoul Din stânga, alegeți „Alege ce butonul de alimentare nu”
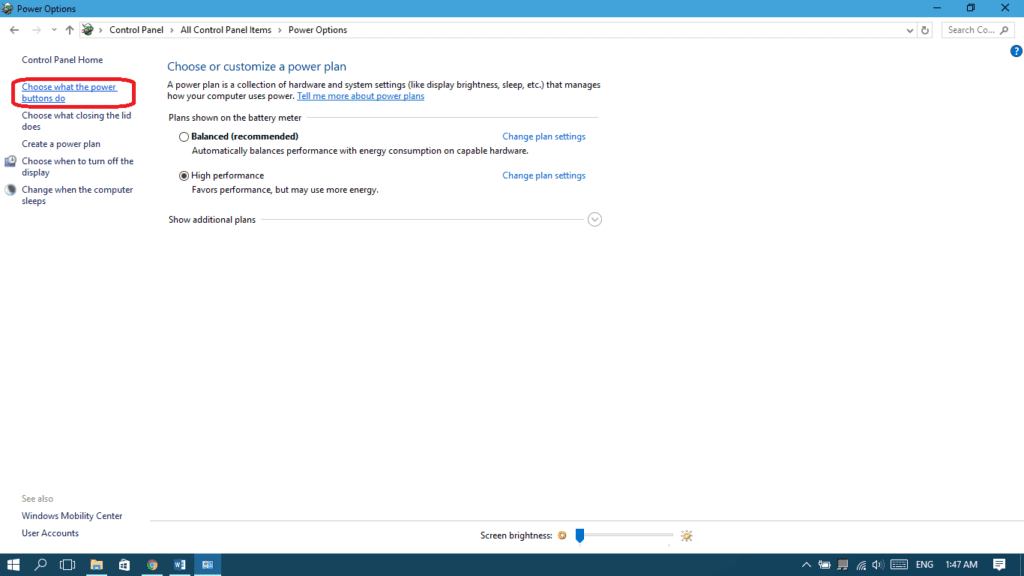
- Alegeți „Modificare setări care sunt indisponibile în prezent”.
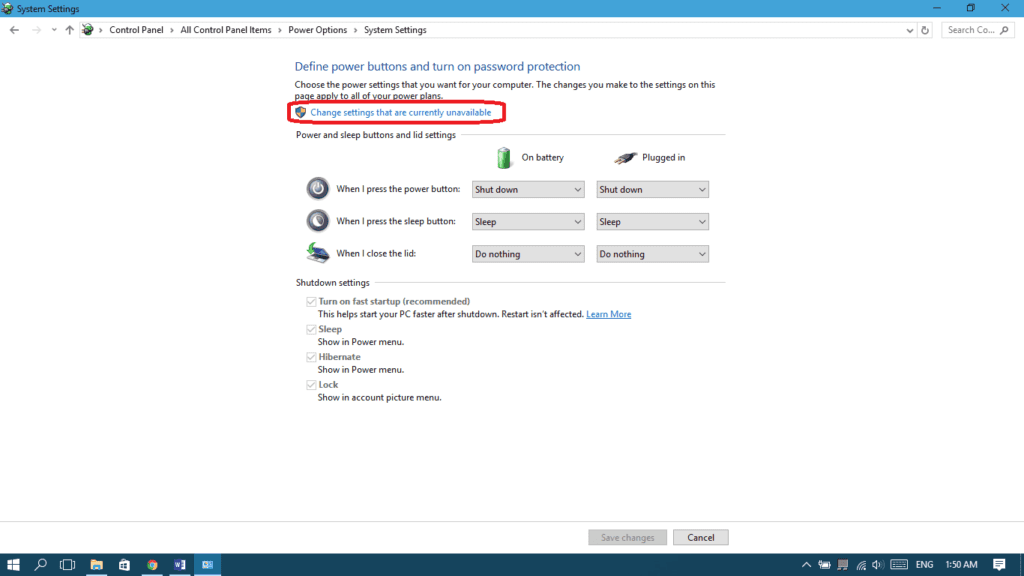
- debifați „porniți pornirea rapidă” și apoi selectați „Salvați modificările”.,
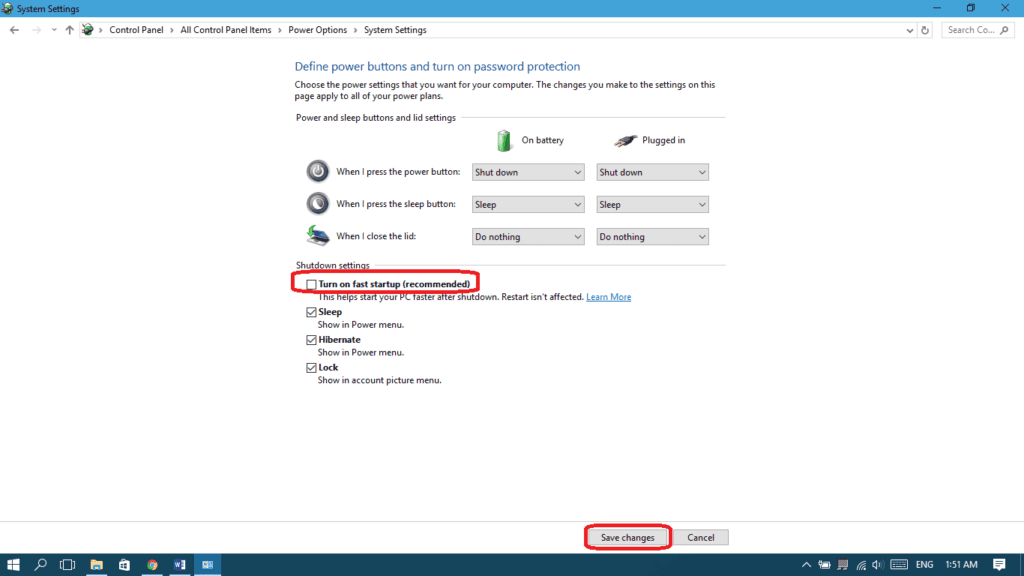
Metoda IV: Repararea Windows Fișiere de Sistem
în cazul În care există o problemă cu anumite fișiere de sistem, acest pas va repara toate erorile de sistem (aceasta va dura ceva timp):
- de Tip „cmd” în meniul start, faceți clic dreapta pe linie de Comandă și alegeți executare ca administrator.

- Faceți clic pe Da pentru a-i da permisiunea.,

- Tastați următoarea comandă și apoi apăsați enter:
-
sfc /scannow
(asigurați-vă că puneți un spațiu între „sfc” și „/scannow”)

Metoda V: Încercați să închideți computerul utilizând Promptul de Comandă
Unul dintre cele mai bune lucruri despre CMD (command prompt) este că puteți solicita direct o forțat închis care oprește orice aplicații care rulează. Iată pașii:
- lansați CMD ca administrator cu aceiași pași în metoda IV.,
- tastați următoarea comandă, apoi apăsați enter: shutdown / p și apoi apăsați Enter.
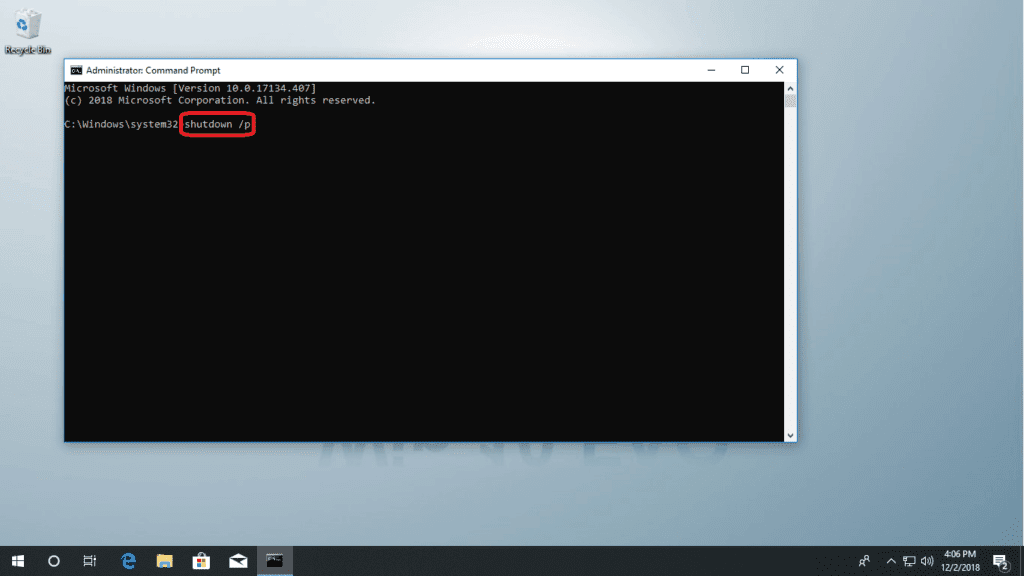
- computerul ar trebui să se închidă imediat, fără a instala sau procesa actualizări.
metoda VI: opriți optimizarea actualizării livrării Windows
Windows 10 descarcă întotdeauna actualizări, de aceea Microsoft a venit cu acest serviciu, astfel încât, dacă există mai multe mașini Windows 10 în aceeași rețea, computerele pot schimba fișierele de actualizare în loc să le descarce pe fiecare computer., Deci, dacă un computer din rețea primește actualizări de la dvs., închiderea nu va avea loc până când transferul de fișiere nu se termină. Vestea bună este că puteți dezactiva această caracteristică, iată cum:
- Deschideți setările din meniul start.

- accesați actualizarea & securitate.

- în pagina Windows Update, faceți clic pe Opțiuni avansate.
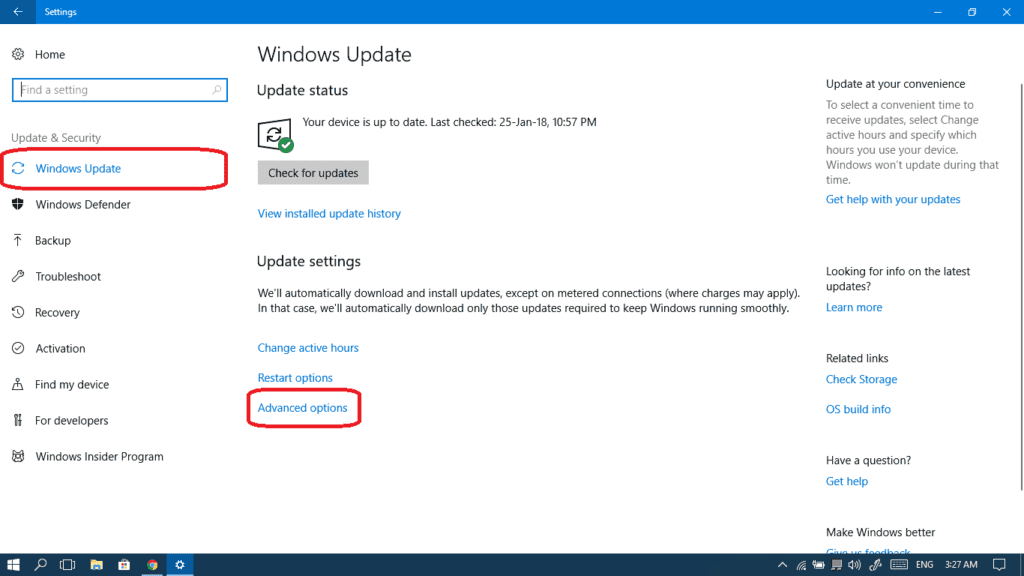
- Acum, faceți clic pe optimizarea livrării.
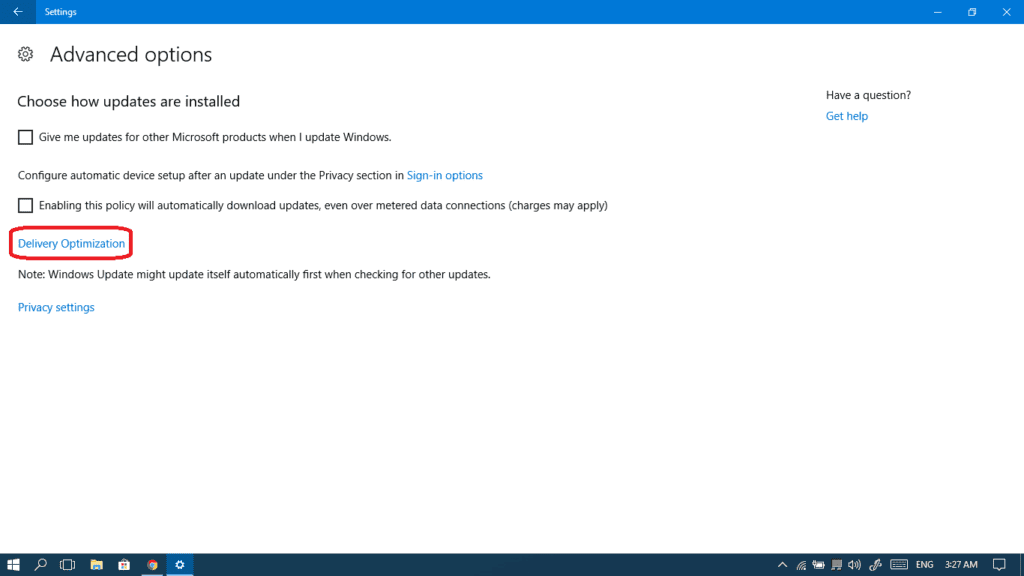
- opriți permite descărcări de pe alte PC-uri buton.,
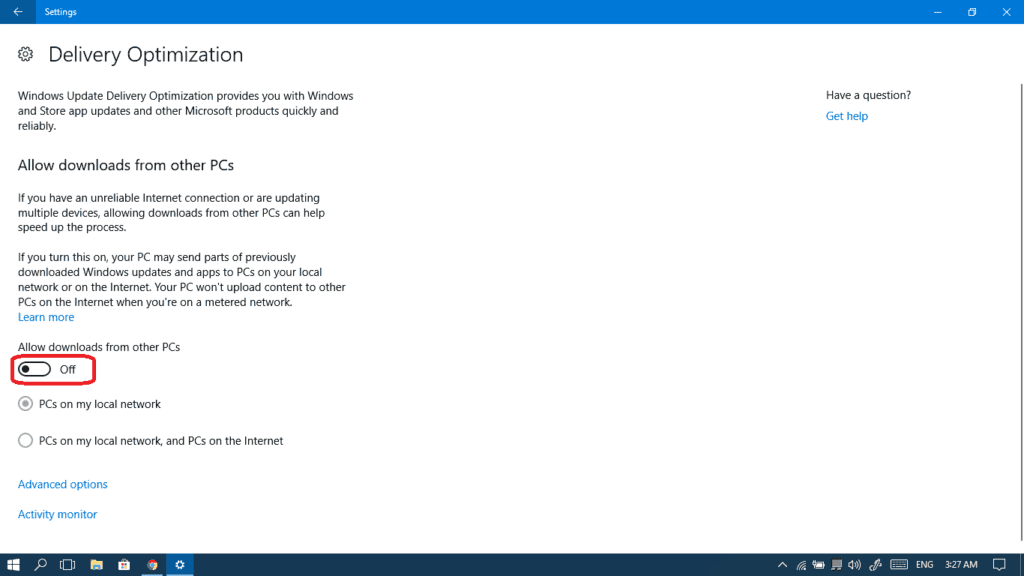
- acum încercați să închideți computerul din nou.
Metoda VII: Să facă un Sistem de Restaurare
Acest lucru va readuce calculatorul la o stare anterioară, acest lucru poate ajuta evita orice eroare care s-a întâmplat în timpul închiderea sau rularea Windows update:
- Deschideți Panoul de Control și de căutare pentru recuperare.

- deschideți restaurarea sistemului.

- Faceți clic pe Următorul.

- alegeți un punct de restaurare anterior și faceți clic pe Următorul.

- Faceți clic pe Finish.,

- după terminarea restaurării sistemului, încercați din nou să închideți computerul.
metoda VIII: controlați ce aplicații pot porni automat
există aplicații și procese care nu pot fi închise cu ușurință atunci când doriți să opriți computerul: acesta poate fi motivul problemelor de închidere. Cel mai probabil acestea sunt aplicații care rulează deja automat cu pornirea Windows fără a vă cere permisiunea. Deci, aici le putem controla și dezactiva fiecare aplicație de care nu aveți nevoie cu adevărat la pornire., Acest lucru va crește, de asemenea, viteza de pornire, precum și viteza de închidere. Să o facem:
- deschideți task manager din bara de activități sau apăsând Ctrl + Shift + Esc.

- dacă vedeți panoul mic, faceți clic pe mai multe detalii pentru a comuta la panoul mare.
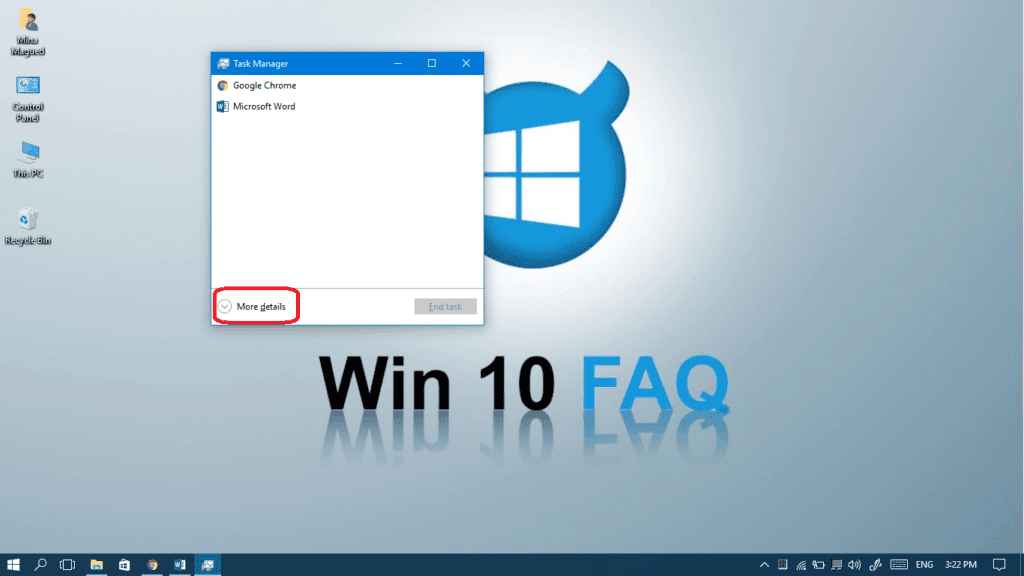
- deschideți fila Startup.
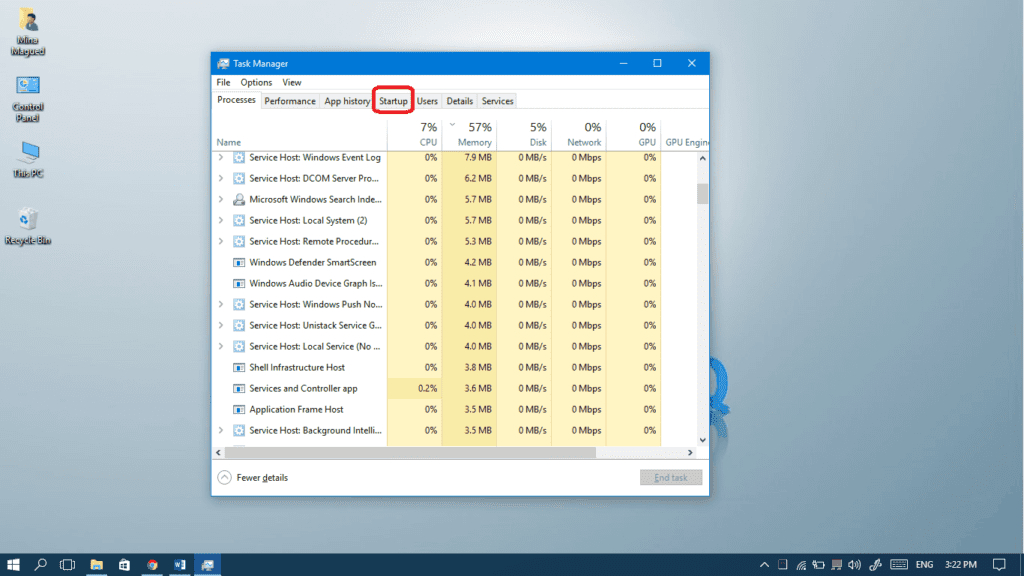
- faceți clic dreapta pe aplicațiile pe care nu trebuie să le porniți automat la pornirea Windows și selectați Dezactivare.,
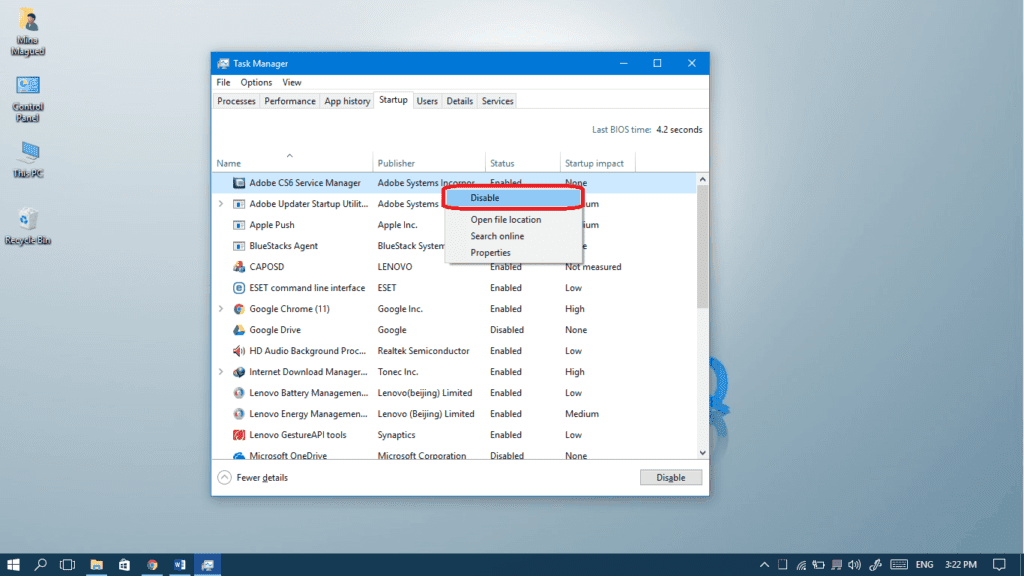
pentru un ghid complet care se concentrează pe modul de dezactivare a programelor de pornire, faceți clic mai jos:















