Windows Bază –
Lecția 4: Găsirea Fișierelor de pe Computer
/ro/windowsbasics/de lucru-cu-files/content/
Găsirea fișierelor de pe computer
În lecția anterioară, am vorbit despre modul în dosare vă poate ajuta să păstrați fișierele organizate. Cu toate acestea, pot exista momente în care aveți probleme în a găsi un anumit fișier. Dacă vi se întâmplă acest lucru, nu vă panicați! Fișierul este probabil încă pe computer și există câteva modalități simple de a-l găsi., În această lecție, vă vom arăta diferite tehnici pe care le puteți utiliza pentru a vă găsi fișierele, inclusiv căutarea și căutarea în locuri comune.Urmăriți videoclipul de mai jos pentru a afla mai multe despre găsirea fișierelor în Windows.
locuri comune pentru a căuta fișiere
Dacă întâmpinați dificultăți în găsirea unui fișier, există șanse mari să îl găsiți într-unul din următoarele locuri:
- Descărcări: în mod implicit, computerul dvs. va plasa fișierele descărcate într-un anumit dosar, cunoscut sub numele de dosarul Descărcări., Dacă întâmpinați probleme în a găsi un fișier pe care l-ați descărcat de pe Internet, cum ar fi o fotografie atașată la un mesaj de e-mail, acesta este primul loc în care ar trebui să căutați. Pentru a vizualiza folderul Descărcări, deschideți File Explorer, apoi localizați și selectați descărcări (sub Favorite din partea stângă a ferestrei). Va apărea o listă cu fișierele descărcate recent.

- dosare implicite: dacă nu specificați o locație la salvarea unui fișier, Windows va plasa anumite tipuri de fișiere în foldere implicite., De exemplu, dacă căutați un document Microsoft Word, puteți încerca să căutați în folderul Documente. Dacă sunteți în căutarea unei fotografii, încercați să căutați în folderul Imagini. Majoritatea acestor foldere vor fi accesibile în partea stângă a ferestrei File Explorer.
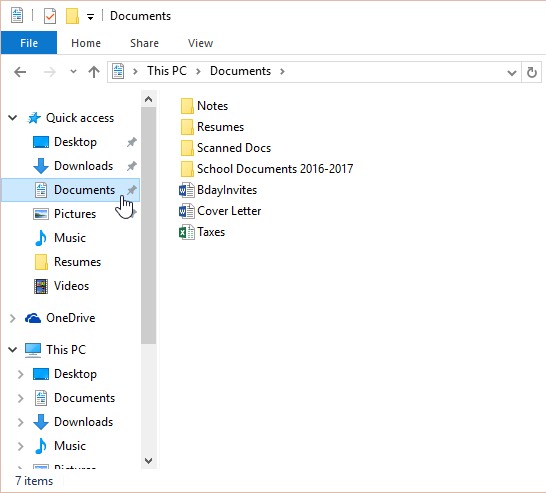
- coșul de reciclare: dacă ați șters un fișier din greșeală, acesta poate fi încă în coșul de reciclare. Puteți face dublu clic pe pictograma coș de reciclare de pe desktop pentru ao deschide. Dacă găsiți fișierul de care aveți nevoie, faceți clic și trageți-l înapoi pe desktop sau într-un alt folder.,
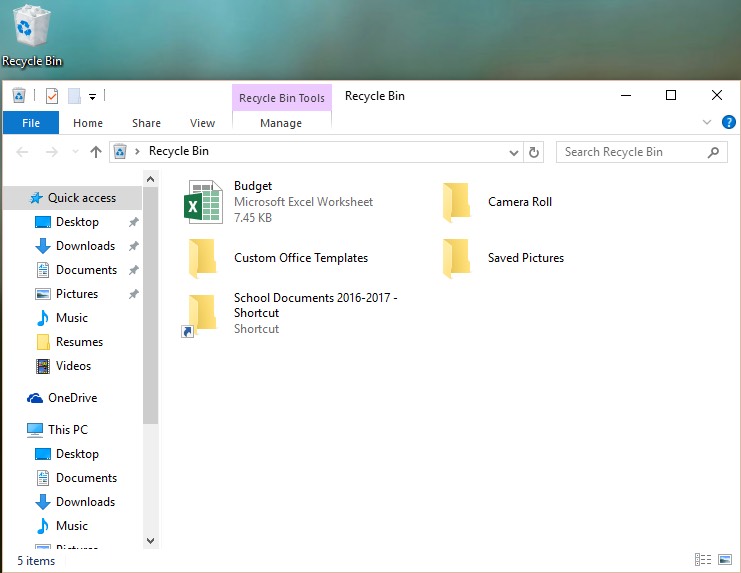
Căutarea fișierelor
Să spunem că ai descărcat recent câteva fotografii care au fost atașat la un mesaj e-mail, dar acum nu sunteți sigur în cazul în care aceste fișiere sunt de pe computer. Dacă vă străduiți să găsiți un fișier, îl puteți căuta întotdeauna. Căutarea vă permite să căutați orice fișier de pe computer.
pentru a căuta un fișier (Windows 10):
în caseta de căutare Cortana de lângă butonul Start, tastați pentru a căuta un fișier. Rezultatele căutării vor apărea deasupra casetei de căutare.,
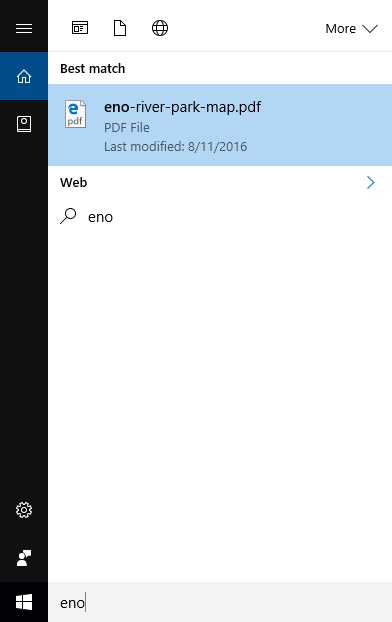
pentru A căuta un fișier (Windows 8):
faceți Clic pe butonul Start pentru a merge la ecranul de Start, apoi începeți să tastați pentru a căuta un fișier. Rezultatele căutării vor apărea în partea dreaptă a ecranului. Pur și simplu faceți clic pe un fișier sau folder pentru al deschide.
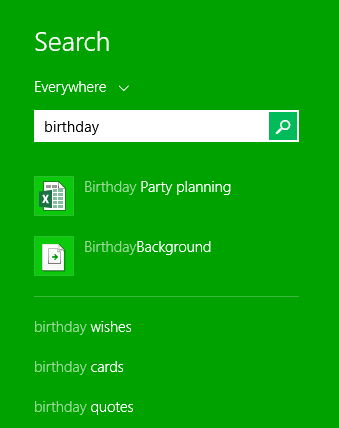
pentru a căuta un fișier (Windows 7 și versiuni anterioare):
Faceți clic pe butonul Start, tastați numele fișierului sau cuvintele cheie cu tastatura și apăsați Enter. Vor apărea rezultatele căutării. Pur și simplu faceți clic pe un fișier sau folder pentru al deschide.,
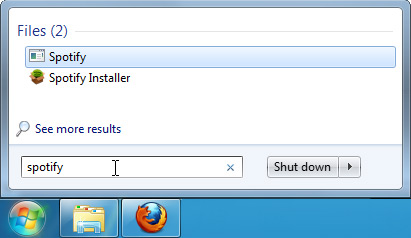
Sfaturi pentru găsirea fișierelor
Dacă aveți în continuare probleme în găsirea fișierului de care aveți nevoie, iată câteva sfaturi suplimentare.
- încercați diferiți termeni de căutare. Dacă utilizați opțiunea de căutare, încercați să utilizați termeni diferiți în căutarea dvs. De exemplu, dacă sunteți în căutarea unui anumit document Microsoft Word, încercați să căutați câteva nume de fișiere diferite pe care le-ați folosit la salvarea documentului.
- deschideți ultima aplicație utilizată pentru a edita fișierul., Dacă știi că ai folosit-o anumită aplicație pentru a edita un fișier, deschideți aplicația și selectați Fișierul > Deschis > Recent din meniu. Fișierul poate apărea în lista de fișiere editate recent.
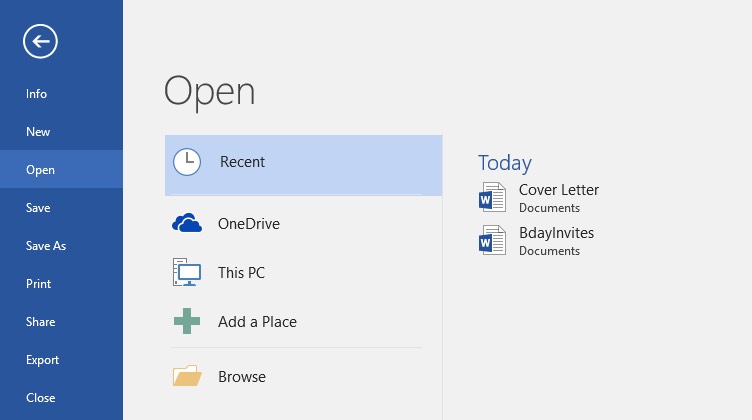
- mutați și redenumiți fișierul după ce l-ați găsit. După ce ați localizat fișierul, poate doriți să îl mutați într-un folder aferent, astfel încât să îl puteți găsi mai ușor în viitor. De exemplu, dacă fișierul este o imagine, este posibil să îl mutați în folderul Imagini., De asemenea, poate doriți să-i dați un nume de fișier care va fi ușor de reținut. Puteți consulta lecția noastră despre lucrul cu fișiere pentru a afla mai multe despre gestionarea fișierelor.
/ro/windowsbasics/comune-calculator-sarcini/content/















