Splits tekst op basis van teken/s in Excel

splitsen van teksten is een van de basistaken in Excel. We krijgen vaak behoefte aan het splitsen van namen, ID ‘ s, adres etc. van een aaneengeschakelde tekst. Om dit te doen richten we een scheidingstekst in de string en gebruiken om elk segment van de string te splitsen. In dit artikel leren we hoe je tekst kunt splitsen op basis van een of meer tekens in de tekenreeks.,
splits tekstreeks op een specifiek teken met behulp van formule
We kunnen teksten op een specifiek teken splitsen met behulp van de functie Links, Rechts, LEN en FIND. Er zullen natuurlijk ten minste twee delen van de tekst worden gesplitst. Ten eerste, de tekst voor specifieke tekst (tekst links van het teken) en ten tweede, de tekst na de specifieke tekst (tekst rechts van het teken).
Split tekst links van string
eens kijken hoe we tekst links van de tekens kunnen splitsen.,
Generieke formule
String: de string waaruit u tekst wilt splitsen. Dit kan hardcoded-waarde, een celverwijzing of een formule zijn.
specifiek teken: het teken/de tekens waarop u tekst wilt splitsen. Dit kan hardcoded-waarde, een celverwijzing of een formule zijn.
laten we een voorbeeld bekijken om dingen duidelijk te maken.
voorbeeld: splits tekst links van de tekenreeks op basis van een teken
Hier heb ik deze eenvoudige dataset. In bereik A2: A1, we namen en codes samengevoegd met komma (“,”)., De naam staat links van de komma en Ik wil het splitsen van elke tekst.
Pas bovenstaande algemene formule hier toe om tekst links van de komma in een tekenreeks te krijgen. Kopieer het in B2 en sleep naar beneden.

U kunt zien dat elke naam precies uit de tekenreeks wordt geëxtraheerd.
Hoe werkt het?
omdat we weten dat de functie links een gegeven aantal tekens uit een gegeven tekenreeks extraheert. Laten we nu de formule binnenstebuiten opsplitsen.,
omdat we niet willen dat Komma (“,”) deel uitmaakt van de geëxtraheerde tekenreeks, trekken we 1 af van 16. (als de doeltekens 2 waren dan zouden we 2 Aftrekken enzovoort. Kortom, we trekken de lengte van de zoekstring af van de positie van de zoekstring om deze niet in het resultaat op te nemen).
uiteindelijk hebben we links (A2, 15) en krijgen we naam Geëxtraheerd (15 tekens van links).
Split tekst aan de rechterkant van string
we hebben geleerd hoe tekst aan de linkerkant van een specifiek teken te krijgen. Laten we nu eens kijken hoe we tekst rechts van het/de specifieke teken (en) kunnen splitsen.,
Generieke formule
String: de string waaruit u tekst wilt splitsen. Dit kan hardcoded-waarde, een celverwijzing of een formule zijn.
specifiek teken: het teken/de tekens waarop u tekst wilt splitsen. Dit kan hardcoded-waarde, een celverwijzing of een formule zijn.
laten we een voorbeeld bekijken om dingen duidelijk te maken.
voorbeeld: splits tekst rechts van de tekenreeks op basis van een teken
We zullen dezelfde gegevens gebruiken die we in het bovenstaande voorbeeld hebben gebruikt. Deze keer moeten we codes uit de string halen., De codes staan rechts van de komma (“,”). Laten we bovenstaande generieke formule gebruiken om tekst van rechts te splitsen.
schrijf deze formule in cel C2 en sleep naar beneden om elke waarde te krijgen.
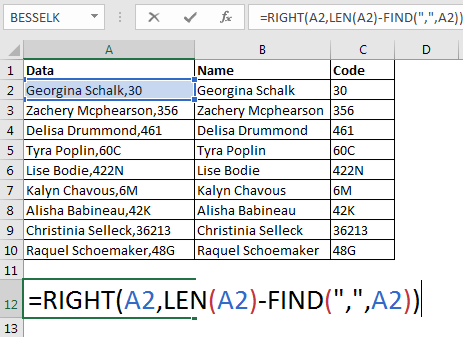
Hoe het werkt:
laten we het van binnenuit opsplitsen. De LEN-functie retourneert het aantal tekens in de tekenreeks.
nu we weten dat de functie rechts het gegeven aantal karakters van rechts van een gegeven tekenreeks retourneert, krijgen we 30 (2 karakters van rechts).,
dus we hebben tekst op specifieke tekst in een string gesplitst met behulp van de text excel-functie. Het is dynamisch. Wanneer u een nieuwe gegevens in de kolom invoert, krijgt u geëxtraheerde tekst in aangrenzende kolommen (als u de formule in de aangrenzende cel kopieert). Met behulp van deze methode heeft u de originele tekst intact. Als u wilt, kunt u de waarde plakken van de uitvoer en de brongegevens verwijderen.
splits tekst op specifiek teken/tekens met behulp van de functie Tekst naar kolom
met behulp van de bovenstaande formule kunnen we alleen tekst scheiden bij de eerste verschijning van specifieke tekst in een tekenreeks., Als er meerdere komma ‘ s op willekeurige plaatsen in de tekst waren, zou bovenstaande formule nutteloos zijn. We zullen meer formules moeten gebruiken en dat zou vervelend zijn. Hoe splitsen we tekst op elke verschijning van een specifiek teken?
er is een ingebouwde functie om tekst op te splitsen in kolommen. Het heet tekst naar kolom functie. Met deze functie kunt u de originele tekst in meerdere kolommen splitsen, bij elk uiterlijk van het scheidingsteken.
laten we eens kijken hoe je het kunt gebruiken gesplitste tekst op basis van een specifiek teken.,
ten eerste, hebben genoeg lege kolommen dus rechts van de brontekst. Als u gegevens in kolommen rechts van brontekst hebt, kunnen ze worden vervangen. Het is beter om de brongegevens in een nieuw blad te kopiëren. Op deze manier, zult u uw brongegevens intact en geen andere gegevens zal worden beïnvloed.

- Selecteer de gegevens die u wilt splitsen.
- druk op ALT>A>E. Dit opent het wizardvenster tekst naar kolom converteren. U kunt ook naar Data> tekst naar kolom, op het tabblad Lint.,
- Selecteer gescheiden en klik op Volgende.
er zijn weinig gemeenschappelijke scheidingsopties beschikbaar om te selecteren, zoals Tab, puntkomma, komma, spatie en andere. U kunt een of meer scheidingstekens selecteren. - hier zullen we tekst splitsen met behulp van komma scheidingsteken. We kunnen het selectievakje komma selecteren, maar hier gebruiken we de andere optie. In andere optie kunt u elke tekst schrijven om tekst op te splitsen. We schrijven een komma.,
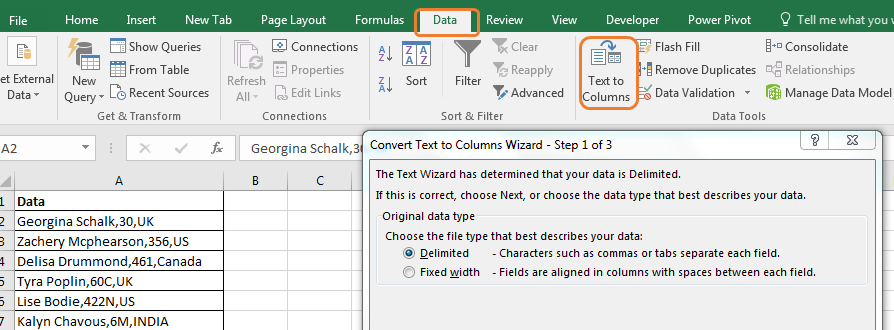
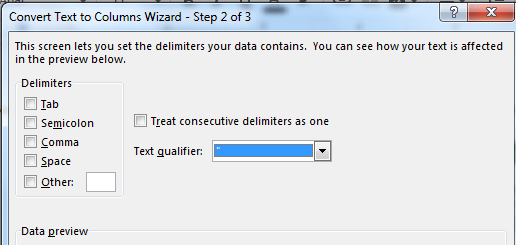

zodra u een komma in het tekstvak schrijft, zal excel de uitvoer bekijken voordat u klaar bent.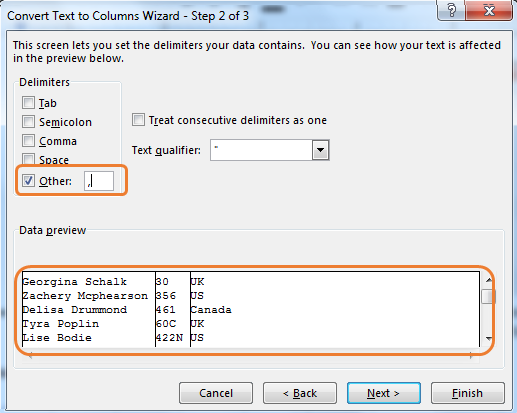

als we meerdere scheidingstekens hadden gebruikt, zoals spatie en komma, dan zouden we ook de voor-en achternaam hebben opgesplitst.
dus ja jongens Dit is hoe we tekst splitsen op basis van een teken of tekst in de tekenreeks in excel. Beide methoden hebben hun eigen voor-en nadelen., In de eerste methode maakt u een dynamisch scheidingsteken dat u meerdere keren kunt gebruiken door alleen de gegevens te wijzigen. Maar wanneer u tekst in te veel delen moet splitsen, kan de excel-formule-methode complex en vervelend zijn. Aan de andere kant tekst naar kolom methode is goed op dit deel, maar het is niet dynamisch.
laat het me weten als je twijfels of speciale vereisten hebt in de commentaren hieronder.,
extraheer tekst uit een tekenreeks in Excel met behulp van Excel ‘ s linker-en RECHTERFUNCTIE
hoe de domeinnaam uit E-Mail in Excel te extraheren
gesplitste getallen en tekst uit een tekenreeks in Excel
populaire artikelen:
50 Excel-sneltoetsen om uw productiviteit te verhogen
De VLOOKUP-functie in Excel
COUNTIF in Excel 2016
hoe de SUMIF-functie te gebruiken in Excel















