Split Text basierend auf Zeichen / s in Excel

Splitting von Texten ist eine der grundlegenden Aufgaben in Excel. Wir müssen oft Namen, IDs, Adressen usw. aufteilen. aus einem verketteten text. Dazu zielen wir auf einen Separatortext in der Zeichenfolge und teilen jedes Segment der Zeichenfolge auf. In diesem Artikel erfahren Sie, wie Sie Text basierend auf einem oder mehreren Zeichen in der Zeichenfolge aufteilen.,
Split text string at specific character mithilfe der Formel
Wir teilen Texte auf bestimmte Zeichen mit der Funktion LINKS, RECHTS, LEN und zu FINDEN. Es werden natürlich mindestens zwei Teile Text geteilt. Erstens der Text vor dem spezifischen Text (Text links neben dem Zeichen) und zweitens der Text nach dem spezifischen Text (Text rechts neben dem Zeichen).
Text links von String teilen
Lassen Sie uns sehen, wie wir Text links von den Zeichen teilen können.,
Generische Formel
– String: Die Zeichenfolge aus, die Sie teilen möchten, auf den text. Dies kann ein fest codierter Wert, eine Zellreferenz oder eine Formel sein.
Spezifisches Zeichen: Das/die Zeichen, bei denen Sie Text teilen möchten. Dies kann ein fest codierter Wert, eine Zellreferenz oder eine Formel sein.
Lassen Sie uns ein Beispiel sehen, um die Dinge klar.
Beispiel: Text auf der linken Seite der Zeichenfolge basierend auf einem Zeichen
Hier habe ich diesen einfachen Datensatz. Im Bereich A2: A1, wir Namen und Codes verkettet mit Komma („,“)., Der Name ist links vom Komma und ich möchte ihn von jedem Text trennen.
Wenden Sie hier die obige generische Formel an, um Text links vom Komma in der Zeichenfolge abzurufen. Kopieren Sie es in B2 und ziehen Sie es nach unten.

Sie können sehen, dass jeder name ist abgeleitet von der string genau.
Wie es funktioniert?
Wie wir wissen, extrahiert die LINKE Funktion die angegebene Anzahl von Zeichen aus einer bestimmten Zeichenfolge. Lassen Sie uns nun die Formel von innen nach außen aufschlüsseln.,
Da Komma ( “ ,“) nicht Teil der extrahierten Zeichenfolge sein soll, subtrahieren wir 1 von 16. (wenn die Zielzeichen 2 wären, würden wir 2 usw. subtrahieren. Kurz gesagt, wir subtrahieren die Länge der Suchzeichenfolge von der Position der Suchzeichenfolge, um sie nicht in das Ergebnis aufzunehmen.
Schließlich haben wir LINKS (A2, 15) und wir erhalten den Namen extrahiert (15 Zeichen von links).
Geteilter Text rechts von String
Wir haben gelernt, wie man Text links von einem bestimmten Zeichen erhält. Mal sehen, wie wir Text rechts von den spezifischen Zeichen aufteilen können.,
Generische Formel
– String: Die Zeichenfolge aus, die Sie teilen möchten, auf den text. Dies kann ein fest codierter Wert, eine Zellreferenz oder eine Formel sein.
Spezifisches Zeichen: Das/die Zeichen, bei denen Sie Text teilen möchten. Dies kann ein fest codierter Wert, eine Zellreferenz oder eine Formel sein.
Lassen Sie uns ein Beispiel sehen, um die Dinge klar.
Beispiel: Split Text rechts von String basierend auf einem Zeichen
Wir werden die gleichen Daten verwenden, die wir im obigen Beispiel verwendet haben. Dieses Mal müssen wir Codes aus der Zeichenfolge extrahieren., Die Codes befinden sich rechts neben dem Komma („,“). Verwenden wir die obige generische Formel, um Text von rechts zu teilen.
In Zelle C2 schreiben Sie diese Formel, und ziehen Sie nach unten, um jeden Wert.
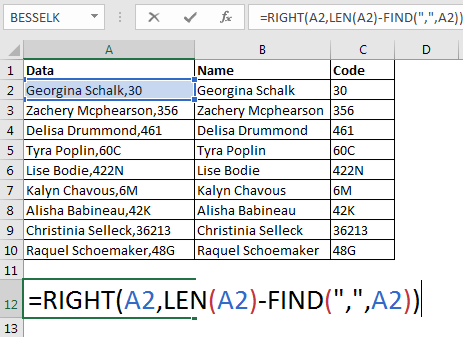
Wie es funktioniert:
Let ‚ s break it down von innen. Die LEN-Funktion gibt die Anzahl der Zeichen in der Zeichenfolge.
Nun, da wir wissen, dass die RICHTIGE Funktion die angegebene Anzahl von Zeichen von rechts einer bestimmten Zeichenfolge zurückgibt, erhalten wir 30 (2 Zeichen von rechts).,
Daher haben wir Text mit der Text-Excel-Funktion an einem bestimmten Text in einer Zeichenfolge aufgeteilt. Es ist dynamisch. Immer wenn Sie neue Daten in eine Spalte eingeben, erhalten Sie extrahierten Text in benachbarten Spalten (wenn Sie die Formel in eine benachbarte Zelle kopieren). Mit dieser Methode haben Sie ursprünglichen Text intakt. Wenn Sie möchten, können Sie Einfügen der Ausgabe Wert und löschen Sie die Quelldaten.
Split Text bei bestimmten Zeichen / s mit Text-zu-Spalte-Funktion
Mit der obigen Formel, können wir nur trennen Text auf das erste Auftreten von bestimmten Text in String., Wenn es mehrere Kommas an zufälligen Stellen im Text gäbe, wäre die obige Formel nutzlos. Wir werden mehr Formeln verwenden müssen und das wäre mühsam. Wie teilen wir Text für jedes Erscheinungsbild eines bestimmten Zeichens auf?
Es gibt eine integrierte Funktion zum aufteilen von text in Spalten. Es wird als Text-zu-Spalten-Funktion bezeichnet. Mit dieser Funktion können Sie den Originaltext bei jedem Erscheinen des Trennzeichens in mehrere Spalten aufteilen.
Mal sehen, wie Sie es verwenden können geteilter Text basierend auf einem bestimmten Zeichen.,
Als erstes haben Sie genügend leere Spalten rechts neben dem Quelltext. Wenn Sie Daten in Spalten rechts neben dem Quelltext haben, werden diese möglicherweise ersetzt. Es ist besser, die Quelldaten in ein neues Blatt zu kopieren. Auf diese Weise haben Sie Ihre Quelldaten intakt und keine anderen Daten sind betroffen.

- Daten Auswählen, die Sie teilen möchten.
- Drücken Sie ALT>A>E. Dadurch wird das Dialogfeld Text in Spalte konvertieren geöffnet. Sie können auch zu Data> Text to Column auf der Registerkarte Multifunktionsleiste wechseln.,
- Wählen Sie als Trennzeichen und klicken Sie auf weiter.
Es gibt einige gemeinsame Separator-Option zur Auswahl, wie Tab, Semikolon, Komma, Leerzeichen und andere. Sie können einen oder mehrere Separatoren auswählen. - Hier teilen wir text mit Komma-Trennzeichen. Wir können das Kontrollkästchen Komma auswählen, aber hier verwenden wir die andere Option. In anderer Option können Sie jeden Text schreiben, um Text zu teilen. Wir werden ein Komma schreiben.,
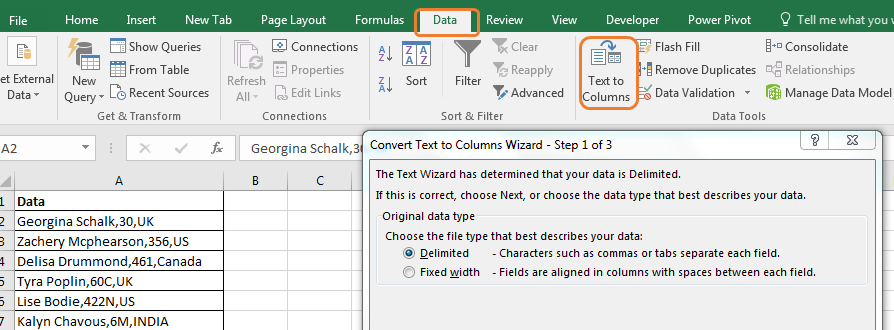
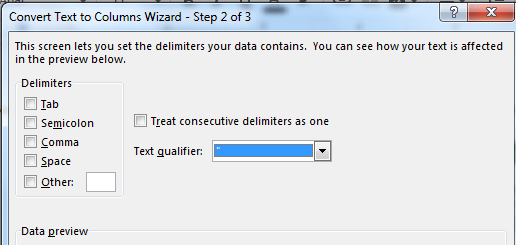

Sobald Sie ein Komma in das Textfeld schreiben, zeigt Excel eine Vorschau der Ausgabe an, bevor Sie fertig sind.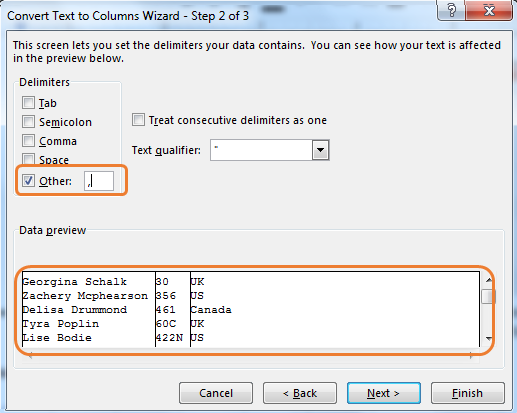

Wenn wir mehrere Trennzeichen wie Leerzeichen und Komma verwendet hätten, hätten wir auch Vor-und Nachnamen geteilt.
Also ja, so teilen wir Text basierend auf einem Zeichen oder Text in der Zeichenfolge in Excel. Beide Methoden haben Ihre eigenen vor-und Nachteile., In der ersten Methode erstellen Sie ein dynamisches Trennzeichen, das Sie mehrmals verwenden können, indem Sie einfach die Daten ändern. Wenn Sie jedoch Text in zu viele Teile aufteilen müssen, kann die Excel-Formelmethode komplex und mühsam sein. Andererseits ist die Text-zu-Spalten-Methode in diesem Teil gut, aber nicht dynamisch.
Lassen Sie mich, wenn Sie irgendwelche Zweifel oder spezielle Anforderungen in den Kommentaren unten.,
Extrahieren von Text aus einer Zeichenfolge in Excel Mit Excel LINKS und rechts Funktion
Wie Domain-Namen aus E-Mail in Excel extrahieren
Split Zahlen und Text aus String in Excel
Beliebte Artikel:
50 Excel Shortcut ist Ihre Produktivität zu erhöhen
Die VLOOKUP-Funktion in Excel
COUNTIF in Excel 2016
Wie SUMIF-Funktion in Excel verwenden















