Split Tekst basert på Karakter/s i Excel

Splitting av tekster er en av de grunnleggende oppgaver i excel. Vi får ofte behov for å splitte navn, id, adresse, etc. fra en sammenhengende tekst. For å gjøre det vi vil målrette mot et skilletegn tekst i string og bruke til å splitte hvert segment av strengen. I denne artikkelen vil vi lære hvordan du kan dele tekst basert på ett eller flere tegn i strengen.,
Split tekststreng på spesifikke tegn ved hjelp av formelen
Vi kan dele tekster på spesifikke tegn ved hjelp av funksjonen for VENSTRE, HØYRE, LEN og FINNE. Det vil være selvfølgelig minst to delene av teksten split. Første teksten før en bestemt tekst (tekst på venstre side av figuren) og andre, tekst etter en bestemt tekst (tekst på høyre side av figuren).
Split tekst på venstre side av string
La oss se hvordan vi kan dele opp teksten på venstre side av tegn.,
Generell Formel
String: strengen som du ønsker å dele tekst. Dette kan være faste verdi, en cellereferanse, eller en formel.
Spesifikke karakter: tegn/s som du ønsker å dele opp teksten. Dette kan være faste verdi, en cellereferanse, eller en formel.
La oss se på et eksempel for å gjøre ting klart.
Eksempel: Split Tekst på venstre side av streng basert på en karakter
Her har jeg denne enkle datasett. I området A2:A1, vi navn og koder det slås sammen med komma («,»)., Navnet er på venstre side av komma og jeg vil dele den opp fra hver tekst.
Bruk over generell formel her for å få teksten på venstre side av komma i strengen. Kopier det i B2 og dra ned.

Du kan se at hver navnet er hentet fra strengen presist.
Hvordan fungerer det?
Som vi vet at VENSTRE funksjonen ekstrakter gitt antall tegn fra en gitt streng. Nå la oss bryte ned formelen innsiden og ut.,
Siden vi ikke ønsker komma («,») til å være en del av de uttrukne streng, vi trekker 1 fra 16. (hvis målet tegn var 2, så vi ville trekke fra 2 og så videre. Kort sagt, vi trekke fra lengden på søkestrengen fra stillingen som søkestrengen å ikke inkludere det i resultatet).
til Slutt, vi vil ha VENSTRE(A2,15), og vi får hentet navnet (15 tegn fra venstre).
Split tekst på høyre side av string
Vi har lært hvordan å få tekst på venstre side av en bestemt karakter. Nå, la oss se hvordan vi kan dele tekst på høyre side av spesifikke tegn/s.,
Generell Formel
String: strengen som du ønsker å dele tekst. Dette kan være faste verdi, en cellereferanse, eller en formel.
Spesifikke karakter: tegn/s som du ønsker å dele opp teksten. Dette kan være faste verdi, en cellereferanse, eller en formel.
La oss se på et eksempel for å gjøre ting klart.
Eksempel: Split Tekst på høyre side av streng basert på en karakter
Vi vil bruke de samme dataene som vi brukte i eksempelet ovenfor. Denne gangen må vi trekke kodene fra strengen., Kodene er på høyre side av komma («,»). Kan bruke over generell formel for å split tekst fra høyre.
I celle C2, skrive denne oppskriften, og dra ned for å få hver verdi.
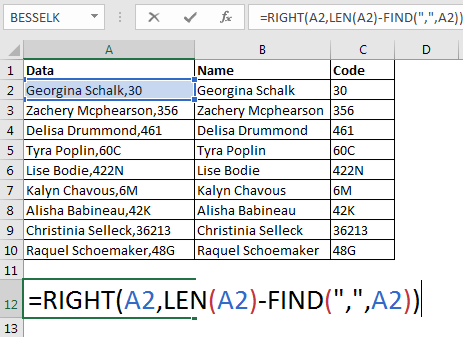
Hvordan det fungerer:
La oss bryte det ned fra innsiden. LEN funksjonen returnerer antall tegn i strengen.
Nå som vi vet at HØYRE-funksjonen returnerer angitt antall tegn fra høyre av en gitt streng, derfor får vi 30 (2 tegn fra høyre).,
Så vi har delt teksten i en bestemt tekst i en streng med tekst, excel-funksjonen. Det er dynamisk. Når du vil angi en ny data i kolonnen, vil du få pakket ut tekst i tilstøtende kolonner (hvis du kopierer formelen i en tilstøtende celle). Ved hjelp av denne metoden vil du ha opprinnelige teksten intakt. Hvis du vil, kan du verdien lim inn i produksjon og slett kildedataene.
Split tekst på spesifikke tegn/s ved hjelp av Tekst-Til-Kolonnen Har
ved Hjelp av formelen ovenfor, kan vi bare egen tekst på den første forekomsten av en bestemt tekst i strengen., Hvis det var flere komma på tilfeldige steder i teksten, ovennevnte formel ville være ubrukelig. Vi er nødt til å bruke mer formler og det ville være kjedelig. Hvordan vi dele tekst på hver utseendet av en bestemt karakter?
Det er en innebygd funksjon for å dele opp teksten i kolonner. Det kalles Tekst til Kolonne funksjon. Ved hjelp av denne funksjonen kan du dele opprinnelige teksten i flere kolonner, på hver utseendet av separatoren.
La oss se hvordan du kan bruke det delt tekst basert på en bestemt karakter.,
Første, har nok tomme kolonner, slik høyre for teksten. Hvis du har data i kolonner til høyre for teksten, de kan bli erstattet. Det er bedre å kopiere kilden data i nye ark. På denne måten vil du ha din kilde for data intakt og ingen andre data vil bli berørt.

- Velg dataene som du ønsker å dele.
- Trykk ALT>En>E. Dette vil åpne Konvertere Tekst til Kolonnen Veiviseren boksen. Du kan også gå til Data> Tekst-til-Kolonnen, i båndet kategorien.,
- Velg Skilletegn og klikk på neste.
Det er noen vanlig skilletegn tilgjengelige alternativet for å velge, som Tab, Semikolon, Komma, Mellomrom og Andre. Du kan velge ett eller flere skilletegn. - Her vil vi delt inn tekst ved hjelp av komma som skilletegn. Vi kan velge komma i boksen, men her vil vi bruke det Andre alternativet. I andre alternativet, kan du skrive noen tekst-til-delt tekst på. Vi vil skrive et komma.,
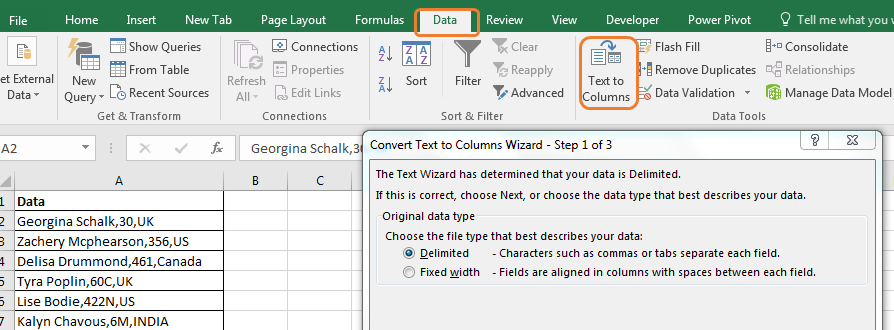
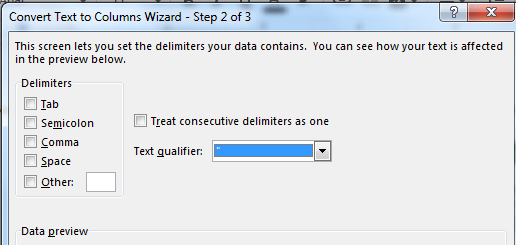

Når du skriver komma i tekst-boksen, excel, vil forhåndsvise utgang før du er ferdig.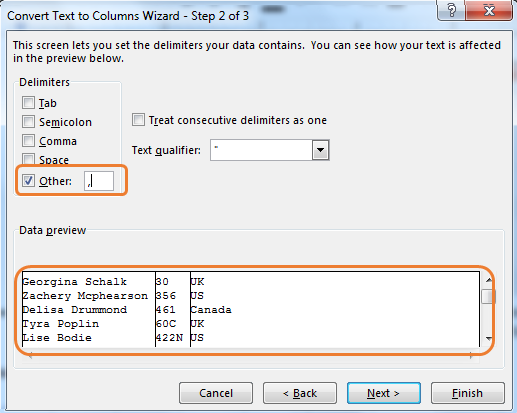

Hvis vi hadde brukt flere skilletegn, som plass og komma både da vi ville ha delt første og siste navn også.
Så ja folkens dette hvordan vi dele tekst basert på et tegn eller tekst i strengen i excel. Begge metoder har sine fordeler og ulemper., I første metoden du oppretter en dynamisk separator at du kan bruke flere ganger bare ved å endre data. Men når du har delt teksten inn i for mange deler, excel-formel metoden kan være komplisert og tidkrevende. På den annen side Tekst til Kolonne metoden er god på denne delen, men det er ikke dynamisk.
La meg hvis du er i tvil eller spesielle krav i kommentarfeltet nedenfor.,
Trekke ut Tekst Fra En Streng I Excel ved Hjelp av Excel til VENSTRE Og HØYRE Funksjon
Hvordan Å Trekke ut Domenenavn fra E-post i Excel
Split Tall og Tekst fra Strengen i Excel
Populære Artikler:
50 Excel Snarveien for å Øke Produktiviteten
VLOOKUP-Funksjonen i Excel
COUNTIF i Excel-2016
Hvordan å Bruke SUMIF Funksjon i Excel















