Split Tekst baseret på Tegn/s i Excel

Opdeling af tekster er en af de grundlæggende opgaver i excel. Vi får ofte brug for at opdele navne, id ‘ er, Adresse osv. fra en sammenkædet tekst. For at gøre det målretter vi en separatortekst i strengen og bruger til at opdele hvert segment af streng. I denne artikel lærer vi at opdele tekst baseret på et eller flere tegn i strengen.,
Split tekststreng ved specifikt tegn ved hjælp af formel
Vi kan opdele tekster ved specifikt tegn ved hjælp af funktion venstre, højre, LEN og FIND. Der vil naturligvis være mindst to dele af tekst split. Først teksten før specifik tekst (tekst til venstre for tegnet) og for det andet teksten efter den specifikke tekst (tekst til højre for tegnet).
Split tekst til venstre for strengen
lad os se, hvordan vi kan opdele tekst til venstre for tegnene.,
generisk formel
String: den streng, hvorfra du vil dele tekst. Dette kan være hardcoded værdi, en celle reference eller en formel.
specifikt tegn: det tegn, hvor du vil dele tekst. Dette kan være hardcoded værdi, en celle reference eller en formel.
lad os se et eksempel for at gøre tingene klare.eksempel: Split tekst til venstre for strengen baseret på et tegn
Her har jeg dette enkle datasæt. I interval A2: A1, Vi navne og koder sammenkædet med komma (“,”)., Navnet er til venstre for komma, og jeg vil dele det fra hver tekst.
Anvend over generisk formel her for at få tekst til venstre for kommaet i streng. Kopier det i B2 og træk ned.

Du kan se, at hvert navn ekstraheres nøjagtigt fra strengen.
hvordan virker det?
som vi ved, at venstre funktion udtrækker givet antal tegn fra given streng. Lad os nu nedbryde formlen indefra og ud.,
da vi ikke ønsker, at komma ( ” ,”) skal være en del af den ekstraherede streng, trækker vi 1 fra 16. (hvis måltegnene var 2, ville vi trække 2 og så videre. Kort sagt trækker vi længden af søgestrengen fra placeringen af søgestrengen for ikke at medtage den i resultatet).
endelig vil vi have tilbage(A2, 15), og vi får navn uddraget (15 tegn fra venstre).
Split tekst til højre for strengen
Vi lærte at få tekst til venstre for et bestemt tegn. Lad os nu se, hvordan vi kan opdele tekst til højre for det specifikke tegn/s.,
generisk formel
String: den streng, hvorfra du vil opdele tekst. Dette kan være hardcoded værdi, en celle reference eller en formel.
specifikt tegn: det tegn, hvor du vil dele tekst. Dette kan være hardcoded værdi, en celle reference eller en formel.
lad os se et eksempel for at gøre tingene klare.
eksempel: Split tekst til højre for strengen baseret på et tegn
Vi vil bruge de samme data, som vi brugte i ovenstående eksempel. Denne gang skal vi udtrække koder fra strengen., Koderne er til højre for kommaet (“,”). Lad os bruge ovenstående generiske formel til at opdele tekst fra højre.
i celle C2 skal du skrive denne formel og trække ned for at få hver værdi.
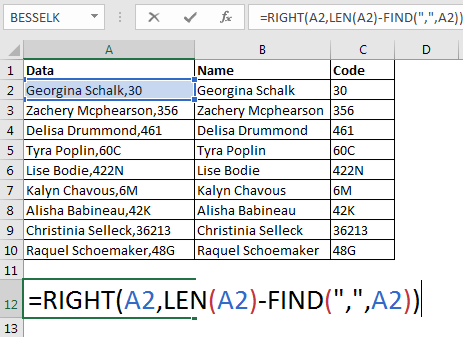
Sådan fungerer det:
lad os bryde det ned indefra. LEN-funktionen returnerer antallet af tegn i strengen.som vi ved, returnerer den rigtige funktion det givne antal tegn fra højre for en given streng, og derfor får vi 30 (2 tegn fra højre).,
så vi har delt tekst ved specifik tekst i en streng ved hjælp af tekst e .cel-funktion. Det er dynamisk. Når du vil indtaste en ny data i kolonne, vil du få ekstraheret tekst i tilstødende kolonner (hvis du kopierer formel i tilstødende celle). Ved hjælp af denne metode vil du have oprindelige tekst intakt. Hvis du vil, kan du værdsætte pasta af output og slette kildedataene.brug af tekst til Kolonnefunktion
ved hjælp af ovenstående formel kan vi kun adskille tekst ved første udseende af specifik tekst i streng., Hvis der var flere kommaer på tilfældige steder i tekst, ville ovenstående formel være ubrugelig. Vi bliver nødt til at bruge flere formler, og det ville være kedeligt. Hvordan deler vi tekst på hvert udseende af et bestemt tegn?
der er en indbygget funktion til at opdele tekst i kolonner. Det kaldes tekst til kolonne funktion. Ved hjælp af denne funktion kan du opdele originalteksten i flere kolonner på hver udseende af separatoren.
lad os se, hvordan du kan bruge det split tekst baseret på et bestemt tegn.,
første ting, har nok tomme kolonner, så højre for kildeteksten. Hvis du har data i kolonner til højre for kildeteksten, kan de blive erstattet. Det er bedre at kopiere kildedataene i nyt ark. På denne måde vil du have dine kildedata intakte, og ingen andre data vil blive påvirket.

- Vælg de data, du vil opdele.
- tryk på ALT>a>E. Dette åbner konverter tekst til kolonne guiden boks. Du kan også gå til Data> tekst til kolonne under fanen bånd.,
- Vælg afgrænset og klik på Næste.
der er få fælles separator mulighed for at vælge, ligesom Tab, semikolon, komma, mellemrum og andre. Du kan vælge en eller flere separatorer. - her deler vi tekst ved hjælp af kommaseparator. Vi kan markere afkrydsningsfeltet komma, men her bruger vi den anden mulighed. I anden mulighed kan du skrive enhver tekst til at opdele tekst på. Vi vil skrive et komma.,
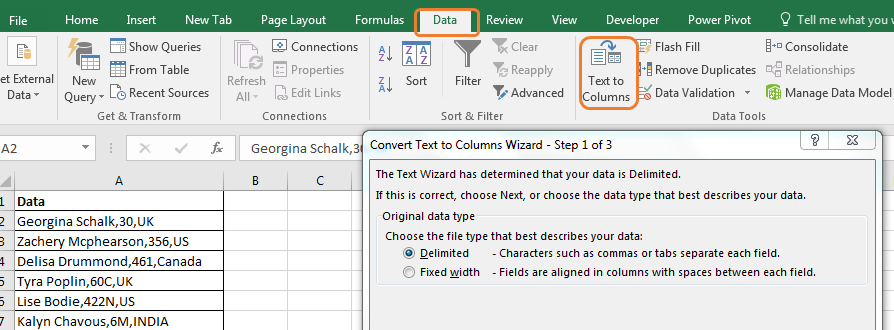
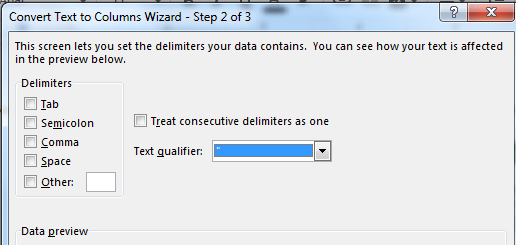

Når du skriver komma i tekstfeltet, vil excel få vist output før du er færdig.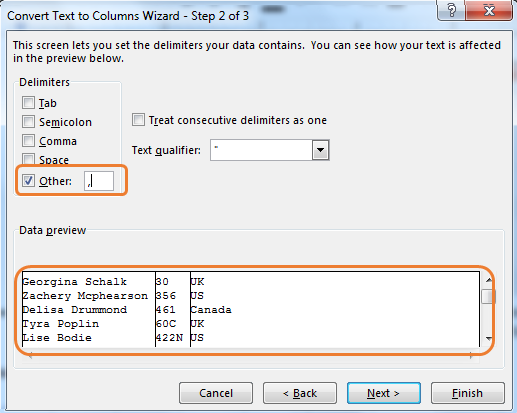

Hvis vi havde brugt flere separatorer, som mellemrum og komma begge, ville vi også have delt for-og efternavne.
Så ja fyre Sådan deler vi tekst baseret på et tegn eller tekst i strengen i e .cel. Begge metoder har deres egne fordele og ulemper., I første metode opretter du en dynamisk separator, som du kan bruge flere gange ved blot at ændre dataene. Men når du skal opdele tekst i for mange dele, kan e .cel-formelmetoden være kompleks og kedelig. På den anden side Tekst til kolonne metode er god på denne del, men det er ikke dynamisk.
Lad mig hvis du er i tvivl eller særlige krav i kommentarfeltet nedenfor.,
Udtrække Tekst Fra En Streng I Excel ved Hjælp af Excel ‘ s VENSTRE Og HØJRE Funktion
Hvordan til At Udtrække Domænenavn fra e-Mail i Excel
Split Tal og Tekst fra Strengen i Excel
Populære Artikler:
50 Excel Genvej til at Øge Din Produktivitet
VLOOKUP-Funktionen i Excel
TÆL.HVIS i Excel 2016
Hvordan man Bruger SUMIF-Funktionen i Excel















