Podziel tekst na podstawie znaków w Excelu

dzielenie tekstów jest jednym z podstawowych zadań w Excelu. Często pojawia się potrzeba dzielenia nazw, identyfikatorów, adresów itp. z skonkatenowanego tekstu. Aby to zrobić, kierujemy tekst separatora w łańcuchu i używamy do podziału każdego segmentu łańcucha. W tym artykule dowiemy się, jak podzielić tekst na podstawie jednego lub więcej znaków w ciągu.,
Podziel tekst na określony znak za pomocą formuły
możemy podzielić tekst na określony znak za pomocą funkcji LEFT, RIGHT, LEN i FIND. Będą oczywiście co najmniej dwie części tekstu podzielone. Po pierwsze, tekst przed określonym tekstem (tekst po lewej stronie znaku), a po drugie, tekst po określonym tekście(tekst po prawej stronie znaku).
Podziel tekst po lewej stronie łańcucha znaków
zobaczmy, jak możemy podzielić tekst po lewej stronie znaków.,
formuła Ogólna
String: łańcuch, z którego chcesz podzielić tekst. Może to być zakodowana na twardo wartość, odniesienie do komórki lub formuła.
konkretny znak: znak/znaki, na których chcesz podzielić tekst. Może to być zakodowana na twardo wartość, odniesienie do komórki lub formuła.
zobaczmy przykład, aby wszystko było jasne.
przykład: Podziel tekst po lewej stronie łańcucha na podstawie znaku
tutaj mam ten prosty zestaw danych. W zakresie A2: A1 nazwy i kody łączone przecinkami („,”)., Nazwa jest po lewej stronie przecinka i chcę ją rozdzielić od każdego tekstu.
Zastosuj powyższą formułę ogólną tutaj, aby uzyskać tekst po lewej stronie przecinka w łańcuchu. Skopiuj go w B2 i przeciągnij w dół.

możesz zobaczyć, że każda nazwa jest dokładnie wyodrębniona z łańcucha.
Jak to działa?
jak wiemy, funkcja LEFT wyciąga określoną liczbę znaków z podanego ciągu. Teraz rozwalmy formułę Na lewą stronę.,
ponieważ nie chcemy, aby przecinek ( ” ,”) był częścią wyodrębnionego łańcucha, odejmujemy 1 Od 16. (jeśli znakami docelowymi były 2, to odejmujemy 2 i tak dalej. W skrócie, odejmujemy długość szukanego ciągu od pozycji szukanego ciągu, aby nie uwzględnić go w wyniku).
W Końcu mamy LEFT(A2, 15) i otrzymujemy nazwę wyodrębnioną (15 znaków z lewej).
Podziel tekst po prawej stronie łańcucha
nauczyliśmy się, jak uzyskać tekst po lewej stronie określonego znaku. Teraz zobaczmy, jak możemy podzielić tekst po prawej stronie konkretnego znaku/znaków.,
formuła Ogólna
String: łańcuch, z którego chcesz podzielić tekst. Może to być zakodowana na twardo wartość, odniesienie do komórki lub formuła.
konkretny znak: znak/znaki, na których chcesz podzielić tekst. Może to być zakodowana na twardo wartość, odniesienie do komórki lub formuła.
zobaczmy przykład, aby wszystko było jasne.
przykład: Podziel tekst po prawej stronie łańcucha na podstawie znaku
użyjemy tych samych danych, których użyliśmy w powyższym przykładzie. Tym razem musimy wyodrębnić kody z łańcucha., Kody znajdują się po prawej stronie przecinka („,”). Pozwala użyć powyższej ogólnej formuły, aby podzielić tekst z prawej strony.
w komórce C2 Zapisz tę formułę i przeciągnij w dół, aby uzyskać każdą wartość.
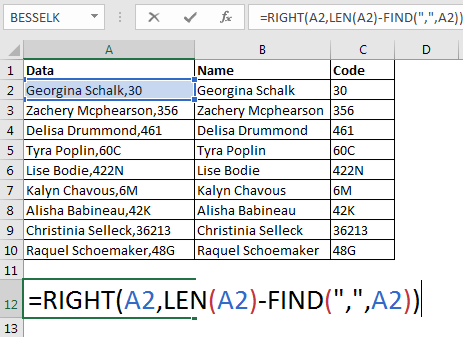
Jak to działa:
Podzielmy go od środka. Funkcja LEN Zwraca liczbę znaków w łańcuchu.
teraz jak wiemy, funkcja RIGHT zwraca podaną ilość znaków z prawej strony danego ciągu, stąd otrzymujemy 30 (2 znaki z prawej).,
więc podzieliliśmy tekst na określony tekst w ciągu za pomocą funkcji Excel tekst. Jest dynamiczny. Za każdym razem, gdy wprowadzasz nowe dane w kolumnie, otrzymasz wyodrębniony tekst w sąsiednich kolumnach (jeśli skopiujesz formułę w sąsiedniej komórce). Za pomocą tej metody będziesz mieć oryginalny tekst nienaruszony. Jeśli chcesz, możesz wartość wklej wyjście i usunąć dane źródłowe.
Podziel tekst na określony Znak / s za pomocą funkcji Text To Column
używając powyższej formuły, możemy rozdzielić tekst tylko przy pierwszym pojawieniu się określonego tekstu w łańcuchu., Gdyby w tekście było kilka przecinków w przypadkowych miejscach, powyższa formuła byłaby bezużyteczna. Będziemy musieli użyć więcej formuł, a to byłoby uciążliwe. Jak podzielić tekst na każdy wygląd konkretnego znaku?
wbudowana funkcja dzielenia tekstu na kolumny. Nazywa się to funkcją Text To Column. Za pomocą tej funkcji można podzielić oryginalny tekst na wiele kolumn, przy każdym wyglądzie separatora.
zobaczmy, jak można go użyć Podziel tekst na podstawie określonego znaku.,
Po Pierwsze, mieć wystarczającą ilość pustych kolumn, więc prawo tekstu źródłowego. Jeśli masz dane w kolumnach po prawej stronie tekstu źródłowego, mogą one zostać zastąpione. Lepiej jest skopiować dane źródłowe w nowym arkuszu. W ten sposób Twoje dane źródłowe będą nienaruszone i żadne inne dane nie zostaną naruszone.

- Wybierz dane, które chcesz podzielić.
- naciśnij ALT >A>E. otworzy się okno Convert Text to Column Wizard. Możesz również przejść do danych > tekst do kolumny, w zakładce wstążka.,
- Wybierz rozdzielone i kliknij Dalej.
dostępnych jest kilka popularnych opcji separatora, takich jak Tab, średnik, przecinek, Spacja i inne. Można wybrać jeden lub więcej separatorów. - tutaj podzielimy tekst za pomocą separatora przecinków. Możemy zaznaczyć pole wyboru przecinek, ale tutaj użyjemy drugiej opcji. W innej opcji możesz napisać dowolny tekst do podzielenia tekstu. Napiszemy przecinek.,
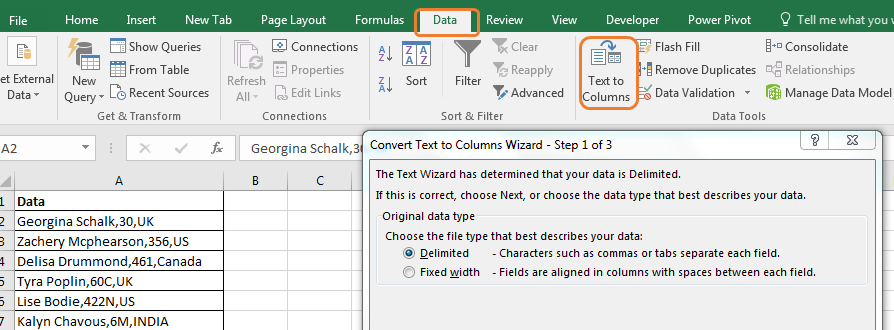
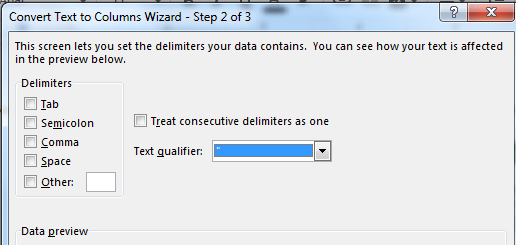

po wpisaniu przecinka w polu tekstowym program excel wyświetli podgląd wyjścia przed zakończeniem.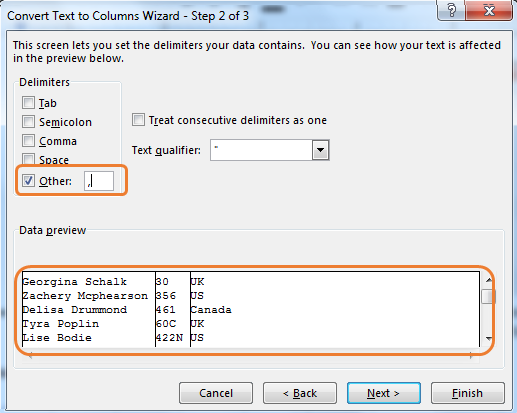

gdybyśmy użyli wielu separatorów, takich jak spacja i przecinek, podzielilibyśmy również imię i nazwisko.

So yeah guys this how we split text based on a character or text in the string in excel. Obie metody mają swoje zalety i wady., W pierwszej metodzie tworzysz dynamiczny separator, którego możesz użyć wielokrotnie, zmieniając dane. Ale kiedy musisz podzielić tekst na zbyt wiele części, metoda formuły excel może być złożona i żmudna. Z drugiej strony metoda Text To Column jest dobra w tej części, ale nie jest dynamiczna.
Jeśli masz jakieś wątpliwości lub specjalne wymagania w sekcji komentarzy poniżej.,
Wyodrębnij tekst z Ciągu w programie Excel za pomocą lewej i prawej funkcji programu Excel
Jak wyodrębnić nazwę domeny z wiadomości e-mail w programie Excel
podziel Liczby i tekst z Ciągu w programie Excel
popularne artykuły:
50 skrótów do Excela, aby zwiększyć wydajność
funkcja VLOOKUP w programie Excel
policz w programie Excel 2016
Jak korzystać z funkcji SUMIF w programie Excel















