Excelの文字/sに基づいてテキストを分割する

テキストの分割は、excelの基本的なタスクの一つです。 私たちはしばしば名前、id、住所などを分割する必要があります。 連結されたテキストから。 な目標としていま区切りのテキスト文字列を分割し、各セグメントの文字列になります。 この記事では、文字列内の一つ以上の文字に基づいてテキストを分割する方法を学びます。,
数式を使用して特定の文字でテキスト文字列を分割します
関数LEFT、RIGHT、LEN、FINDを使用して特定の文字でテキストを分割できます。 もちろん、テキスト分割の少なくとも二つの部分があります。 まず、特定のテキスト(文字の左側にあるテキスト)の前のテキストと第二に、特定のテキスト(文字の右側にあるテキスト)の後のテキスト。
文字列の左側にテキストを分割します
文字の左側にテキストを分割する方法を見てみましょう。,
ジェネリック式
文字列:テキストを分割する文字列。 これには、ハードコードされた値、セル参照、または数式を使用できます。
特定の文字:テキストを分割する文字/秒。 これには、ハードコードされた値、セル参照、または数式を使用できます。
物事を明確にするための例を見てみましょう。
例:文字に基づいて文字列の左側にテキストを分割する
ここにはこの単純なデータセットがあります。 範囲A2:A1では、名前とコードをコンマ(“,”)で連結しました。, 名前はカンマの左側にあり、各テキストから分割したい。
上記の一般的な数式をここで適用して、文字列のコンマの左側にテキストを取得します。 B2でコピーして下にドラッグします。

各名前が文字列から正確に抽出されていることがわかります。
それはどのように動作しますか?
LEFT関数は、指定された文字列から指定された文字数を抽出することがわかっています。 さて、式を裏返しに分解しましょう。,
コンマ(“,”)を抽出された文字列の一部にしたくないので、1から16を引きます。 (ターゲット文字が2の場合、2などを減算します。 要するに、検索文字列の位置から検索文字列の長さを引いて、結果に含めないようにします)。
最後に、LEFT(A2,15)になり、名前が抽出されます(左から15文字)。
文字列の右側にテキストを分割します
特定の文字の左側にテキストを取得する方法を学びました。 次に、特定の文字/秒の右側にテキストを分割する方法を見てみましょう。,
ジェネリック式
文字列:テキストを分割する文字列。 これには、ハードコードされた値、セル参照、または数式を使用できます。
特定の文字:テキストを分割する文字/秒。 これには、ハードコードされた値、セル参照、または数式を使用できます。
物事を明確にするための例を見てみましょう。
例:文字に基づいて文字列の右側にテキストを分割します
上記の例で使用したのと同じデータを使用します。 今回は文字列からコードを抽出する必要があります。, コードはコンマ(“,”)の右側にあります。 上記の一般的な数式を使用して、テキストを右から分割します。
セルC2にこの数式を書き込み、下にドラッグして各値を取得します。
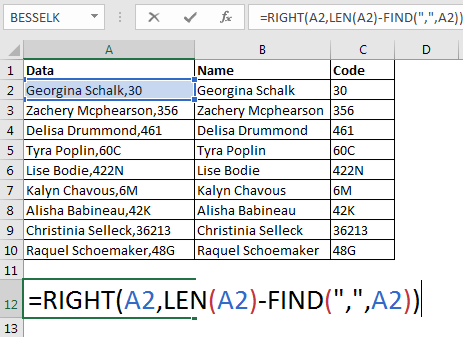
どのように動作するか:
内部から分解してみましょう。 LEN関数は、文字列内の文字数を返します。
RIGHT関数が与えられた文字列の右側から与えられた文字数を返すことがわかっているので、30(右から2文字)を取得します。,したがって、text excel関数を使用して、文字列内の特定のテキストにテキストを分割しました。 それは動的です。 列に新しいデータを入力するたびに、隣接する列に抽出されたテキストが取得されます(隣接するセルに数式をコピーする場合)。 この手法を用いて元のテキストはそのままにします。 必要に応じて、出力の貼り付けを評価し、ソースデータを削除することができます。
分割テキストを使用してテキストを列機能
上記の式を使用して、我々は文字列内の特定のテキストの最初の外観にテキストを分離することがで, テキスト内のランダムな場所に複数のカンマがあった場合、上記の式は役に立たないでしょう。 私たちはより多くの数式を使用する必要があり、それは面倒です。 特定の文字の外観ごとにテキストを分割するにはどうすればよいですか?
テキストを列に分割する機能が組み込まれています。 これはText to Column機能と呼ばれます。 この機能を使用すると、セパレータの外観ごとに、元のテキストを複数の列に分割できます。
特定の文字に基づいてテキストを分割する方法を見てみましょう。,
まず、ソーステキストの右側に十分な空の列があります。 ソーステキストの右側の列にデータがある場合、それらは置き換えられる可能性があります。 新しいシートにソースデータをコピーする方が良いです。 このようにして、ソースデータはそのまま保持され、他のデータは影響を受けません。

- 分割するデータを選択します。
- ALTキーを押します>A>E.これにより、テキストを列に変換ウィザードボックスが開きます。 また、リボンタブのData>Text to Columnに移動することもできます。,
- 区切りを選択し、次へをクリックします。
タブ、セミコロン、カンマ、スペースなどのように、選択できる一般的な区切りオプションはほとんどありません。 区切り文字は一つ以上を選択できます。 - ここでは、コンマ区切り文字を使用してテキストを分割します。 コンマチェックボックスを選択できますが、ここでは他のオプションを使用します。 その他のオプション記述することができテキスト分割を行うテキストです。 私たちはカンマを書きます。,
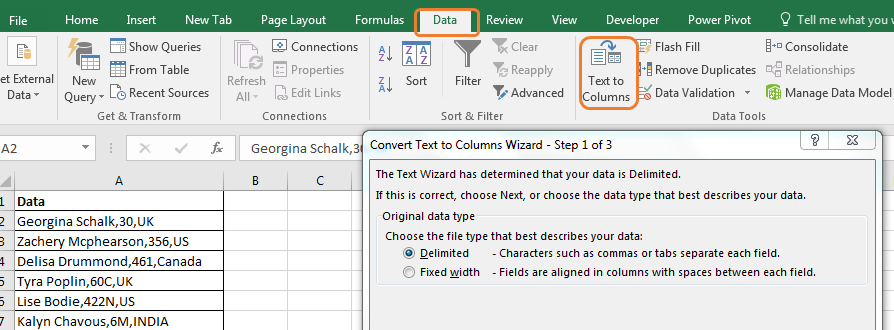
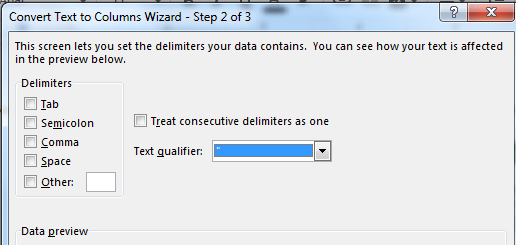

テキストボックスにカンマを書くと、終了する前にexcelが出力をプレビューします。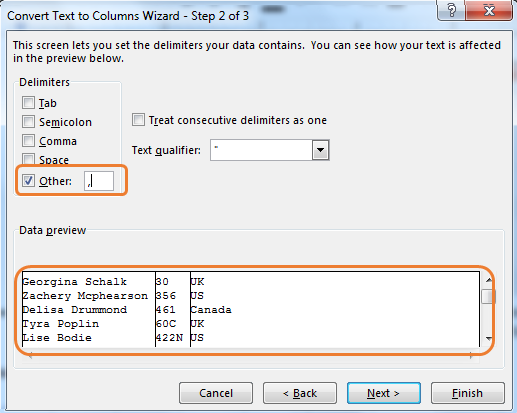

スペースとカンマの両方のように複数の区切り文字を使用していた場合、姓と名も分割していました。
だから、excelの文字列内の文字またはテキストに基づいてテキストを分割する方法を教えてください。 両方の方法には独自の長所と短所があります。, 最初の方法では、データを変更するだけで複数回使用できる動的な区切り文字を作成します。 がるだけ”というニーズに対しては分割のテキストに対して最も多くの部品、エクセル式の方法は複雑で面倒なのです。 一方、Text to Columnメソッドはこの部分では優れていますが、動的ではありません。
あなたは以下のコメント欄に疑問や特別な要件がある場合は、私をしてみましょう。,
Excelの左と右の関数を使用してExcelの文字列からテキストを抽出する方法
Excelの電子メールからドメイン名を抽出する方法
Excelの文字列から数字とテキストを分割する方法
人気のある記事:
50Excelのショートカットは、生産性を向上させるために
ExcelのVLOOKUP関数
Excel2016のCOUNTIF
ExcelでSUMIF関数を使用する方法















