분리에 따라 텍스트 문자/s Excel

분할의 텍스트 중 하나의 기본 작업에서 excel. 우리는 종종 이름,신분증,주소 등을 분할해야합니다. 연결된 텍스트에서. 그렇게하기 위해 우리는 문자열의 구분 기호 텍스트를 대상으로하고 문자열의 각 세그먼트를 분할하는 데 사용합니다. 이 기사에서는 문자열의 하나 이상의 문자를 기반으로 텍스트를 분할하는 방법을 배우게됩니다.,
분할 텍스트 문자열에 특정 캐릭터를 사용하여 공식
나눌 수 있습니다 텍스트에는 특정 캐릭터를 사용하여 기능을,오른쪽,왼쪽 LEN 고 찾을 수 있습니다. 물론 텍스트 분할의 적어도 두 부분이있을 것입니다. 먼저,이전에 텍스트의 특정 텍스트(text 에서 왼쪽의 문자)과 둘째,다음의 텍스트의 특정 텍스트(text 에서 오른쪽의 문자)입니다.
문자열의 왼쪽에있는 텍스트 분할
문자의 왼쪽에있는 텍스트를 어떻게 분할 할 수 있는지 봅시다.,
일반 수식
String:텍스트를 분할하려는 문자열입니다. 이것은 하드 코드 된 값,셀 참조 또는 수식 일 수 있습니다.
특정 문자:텍스트를 분할하려는 문자/s 입니다. 이것은 하드 코드 된 값,셀 참조 또는 수식 일 수 있습니다.
일을 명확하게하기위한 예를 보자.
예:문자
를 기반으로 문자열 왼쪽의 텍스트 분할 여기에이 간단한 데이터 세트가 있습니다. 범위 A2:A1 에서 쉼표(“,”)로 연결된 이름과 코드입니다., 이름은 쉼표의 왼쪽에 있으며 각 텍스트에서 분할하고 싶습니다.
적용되는 일반 공식을 얻기 위해 여기에 텍스트의 왼쪽에 쉼표 문자열입니다. B2 에 복사하고 아래로 드래그하십시오.

각 이름이 문자열에서 정확하게 추출되었음을 알 수 있습니다.
어떻게 작동합니까?왼쪽 함수가 주어진 문자열에서 주어진 문자 수를 추출한다는 것을 알고 있습니다. 이제 수식을 밖으로 분해합시다.,
쉼표(“,”)가 추출 된 문자열의 일부가되기를 원하지 않으므로 16 에서 1 을 뺍니다. (대상 문자가 2 인 경우 우리는 2 등을 뺄 것입니다. 요컨대,우리는 검색 문자열의 위치에서 검색 문자열의 길이를 빼서 결과에 포함하지 않도록).
마지막으로 왼쪽(A2,15)이 있고 이름이 추출됩니다(왼쪽에서 15 자).
텍스트에서 오른쪽의 문자열
우리는 어떻게 배웠을 얻을 수 왼쪽에 텍스트의 특정 문자입니다. 이제 특정 문자/s 의 오른쪽에있는 텍스트를 어떻게 분할 할 수 있는지 살펴 보겠습니다.,
일반 수식
String:텍스트를 분할하려는 문자열입니다. 이것은 하드 코드 된 값,셀 참조 또는 수식 일 수 있습니다.
특정 문자:텍스트를 분할하려는 문자/s 입니다. 이것은 하드 코드 된 값,셀 참조 또는 수식 일 수 있습니다.
일을 명확하게하기위한 예를 보자.
예제:분할 텍스트에서 오른쪽의 문자열에 기반한 문자
우리가 사용하는 것과 동일한 데이터는 우리가 사용은 위의 예입니다. 이번에는 문자열에서 코드를 추출해야합니다., 코드는 쉼표(“,”)의 오른쪽에 있습니다. 위의 일반 수식을 사용하여 텍스트를 오른쪽에서 분할 할 수 있습니다.
셀 C2 에서이 수식을 쓰고 아래로 드래그하여 각 값을 가져옵니다.
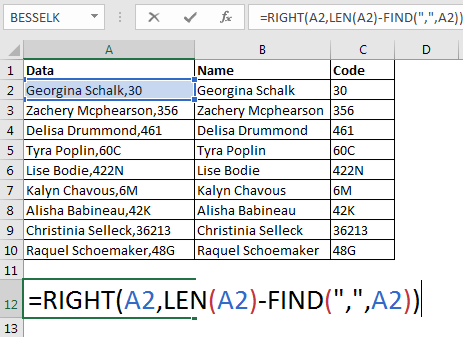
작동 원리:
내부에서 분해합시다. LEN 함수는 문자열의 문자 수를 반환합니다.
이제 오른쪽 함수가 주어진 문자열의 오른쪽에서 주어진 문자 수를 반환한다는 것을 알고 있으므로 30(오른쪽에서 2 자)을 얻습니다.,
그래서 우리는 텍스트 엑셀 함수를 사용하여 문자열의 특정 텍스트에서 텍스트를 분할했습니다. 그것은 동적입니다. 열에 새 데이터를 입력 할 때마다 인접한 열에서 추출 된 텍스트를 얻게됩니다(인접한 셀에 수식을 복사하는 경우). 이 방법을 사용하면 원본 텍스트가 그대로 유지됩니다. 원하는 경우 출력의 붙여 넣기를 소중하게 생각하고 소스 데이터를 삭제할 수 있습니다.
텍스트에는 특정 캐릭터/s 텍스트를 사용하여 열에 기
를 사용하여 위의 수식,우리가 할 수있는 유일한 별도의 텍스트에 최초의 외관 특정 텍스트 문자열입니다., 텍스트의 임의의 위치에 쉼표가 여러 개인 경우 위의 수식은 쓸모가 없습니다. 우리는 더 많은 수식을 사용해야 할 것이고 그것은 지루할 것입니다. 특정 문자의 각 모양에 텍스트를 어떻게 분할합니까?
텍스트를 열로 분할하는 기능이 내장되어 있습니다. 그것은 열 기능에 텍스트라고합니다. 이 기능을 사용하면 구분 기호의 각 모양에,여러 열로 원본 텍스트를 분할 할 수 있습니다.특정 문자를 기반으로 텍스트를 분할하는 방법을 살펴 보겠습니다.,
우선,소스 텍스트의 오른쪽에 충분한 빈 열이 있습니다. 당신은 소스 텍스트의 오른쪽에있는 열에 데이터가있는 경우,그들은 대체받을 수 있습니다. 원본 데이터를 새 시트에 복사하는 것이 좋습니다. 이런 식으로,당신은 당신의 소스 데이터를 그대로 가질 것이고 다른 데이터는 영향을받지 않을 것입니다.

- 분할하려는 데이터를 선택하십시오.
>>E. 이 텍스트를 변환 열 마법사자. 리본 탭에서 Data>Text to Column 으로 이동할 수도 있습니다., - 구분 된 것을 선택하고 다음을 클릭하십시오.
탭,세미콜론,쉼표,공백 및 기타와 같이 선택할 수있는 일반적인 구분 기호 옵션은 거의 없습니다. 하나 이상의 구분 기호를 선택할 수 있습니다. - 여기서 쉼표 구분 기호를 사용하여 텍스트를 분할합니다. 쉼표 확인란을 선택할 수 있지만 여기서는 다른 옵션을 사용합니다. 다른 옵션에서 텍스트를 분할 할 텍스트를 작성할 수 있습니다. 우리는 쉼표를 쓸 것입니다.,
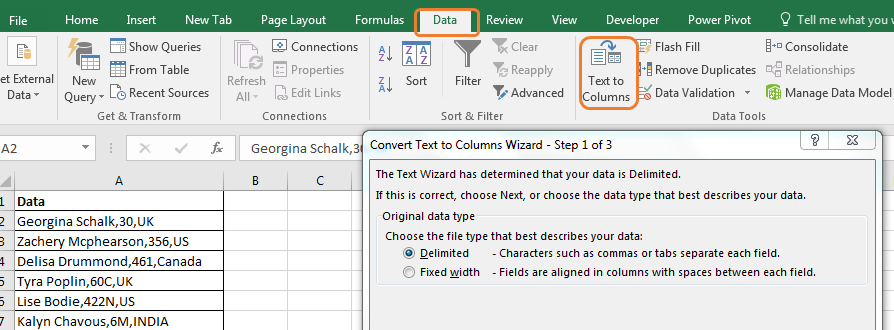
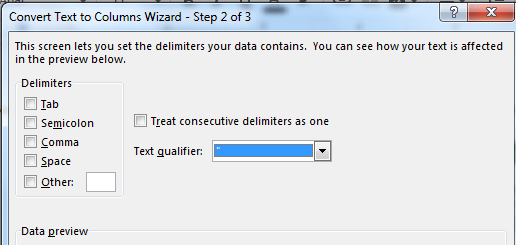

텍스트 상자에 쉼표를 쓰면 excel 이 완료되기 전에 출력을 미리 볼 수 있습니다.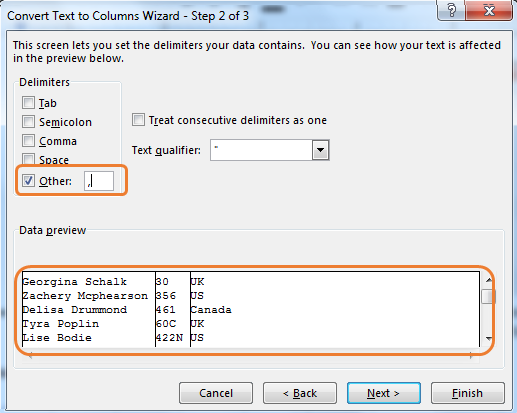

을 사용했다면 여러 분리처럼,공간과 쉼표가 두 그런 다음 우리는 것입할 수 있는 첫 번째와 마지막으로 이름을 너무입니다.
그래서 사람이 얼마나 우리는 분리에 따라 텍스트 문자 또는 텍스트 문자열에서 excel. 두 가지 방법 모두 고유 한 장점과 단점이 있습니다., 첫 번째 방법에서는 데이터를 변경하기 만하면 여러 번 사용할 수있는 동적 구분 기호를 만듭니다. 그러나 텍스트를 너무 많은 부분으로 분할해야 할 때 excel 수식 방법은 복잡하고 지루할 수 있습니다. 반면에 Text to Column 메소드는이 부분에 좋지만 동적이 아닙니다.아래의 의견 섹션에 의심이나 특별한 요구 사항이 있으면 알려주십시오.,
추출한 텍스트 문자열에서 Excel 엑셀을 사용하의 왼쪽과 오른쪽 기능
을 추출하는 방법에서 도메인 이름을 이메일로에서 Excel
분할 숫자와 텍스트 문자열에서 Excel
인기 기사:
50Excel 바로가기의 생산성을 높
VLOOKUP 함수 엑셀에서
COUNTIF 엑셀에서 2016
사용하는 방법 SUMIF 기능 Excel















