Split Text baserad på tecken/s i Excel

uppdelning av texter är en av grundläggande uppgifter i excel. Vi får ofta behov av att dela Namn, ID, adress etc. från en sammanlänkad text. För att göra det riktar vi in en separatortext i strängen och använder för att dela upp varje segment av strängen. I den här artikeln lär vi oss hur du delar upp text baserat på ett eller flera tecken i strängen.,
dela upp textsträng med ett visst tecken med hjälp av formel
vi kan dela upp texter med ett visst tecken med hjälp av funktionen vänster, höger, LEN och hitta. Det kommer naturligtvis att finnas minst två delar av text split. Först texten före specifik text (text till vänster om tecknet) och andra, texten efter den specifika texten (text till höger om tecknet).
dela upp text till vänster om strängen
Låt oss se hur vi kan dela upp text till vänster om tecknen.,
Generisk formel
String: strängen från vilken du vill dela upp text. Detta kan vara hårdkodat värde, en cellreferens eller en formel.
specifikt tecken: tecknet / s där du vill dela upp text. Detta kan vara hårdkodat värde, en cellreferens eller en formel.
låt oss se ett exempel för att klargöra saker och ting.
exempel: dela upp Text till vänster om strängen baserat på ett tecken
Här har jag denna enkla datauppsättning. I intervallet A2: A1, vi namn och koder sammanfogade med kommatecken (”,”)., Namnet är till vänster om kommatecken och jag vill dela det från varje text.
Använd ovan Generisk formel här för att få text till vänster om kommatecken i strängen. Kopiera den i B2 och dra ner.

Du kan se att varje namn extraheras från strängen exakt.
hur fungerar det?
som vi vet att vänster funktion extraherar givet antal tecken från given sträng. Låt oss nu bryta ner formeln inifrån och Ut.,
eftersom vi inte vill att komma (”,”) ska vara en del av den extraherade strängen, subtraherar vi 1 från 16. (om måltecknen var 2 skulle vi subtrahera 2 och så vidare. Kort sagt subtraherar vi längden på söksträngen från söksträngens position för att inte inkludera den i resultatet).
slutligen kommer vi att ha kvar (A2, 15) och vi får namn extraherat (15 tecken från vänster).
dela upp text till höger om strängen
vi lärde oss hur man får text till vänster om ett visst tecken. Nu ska vi se hur vi kan dela upp text till höger om den specifika karaktären/s.,
Generisk formel
String: strängen från vilken du vill dela upp text. Detta kan vara hårdkodat värde, en cellreferens eller en formel.
specifikt tecken: tecknet / s där du vill dela upp text. Detta kan vara hårdkodat värde, en cellreferens eller en formel.
låt oss se ett exempel för att klargöra saker och ting.
exempel: dela upp Text till höger om strängen baserat på ett tecken
Vi kommer att använda samma data som vi använde i exemplet ovan. Den här gången måste vi extrahera koder från strängen., Koderna är till höger om kommatecken (”,”). Låt oss använda ovanstående generiska formel för att dela upp text från höger.
i cell C2, skriv denna formel och dra ner för att få varje värde.
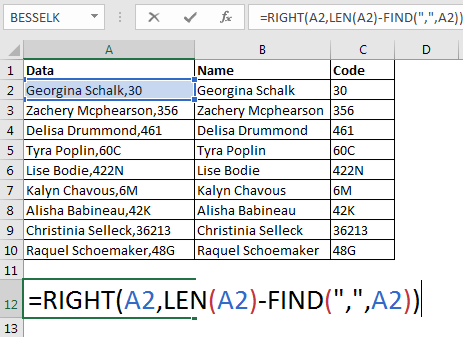
hur det fungerar:
låt oss bryta ner det inifrån. LEN-funktionen returnerar antalet tecken i strängen.
nu när vi vet att rätt funktion returnerar det angivna antalet tecken från höger om en given sträng, så får vi 30 (2 tecken från höger).,
Så vi har delat upp text på specifik text i en sträng med hjälp av text excel-funktionen. Det är dynamiskt. När du kommer att ange en ny data i kolumnen får du extraherad text i intilliggande kolumner (om du kopierar formel i intilliggande cell). Med den här metoden kommer du att ha originaltext intakt. Om du vill kan du värdera klistra in utdata och ta bort källdata.
dela upp text på specifika tecken/s med hjälp av text till Kolumnfunktion
med hjälp av ovanstående formel kan vi bara separera text på det första utseendet av specifik text i sträng., Om det fanns flera kommatecken på slumpmässiga platser i text, skulle ovanstående formel vara värdelös. Vi måste använda fler formler och det skulle vara tråkigt. Hur delar vi upp text på varje utseende av en viss karaktär?
det finns en inbyggd funktion för att dela upp text i kolumner. Det kallas Text till kolumn funktion. Med den här funktionen kan du dela upp originaltexten i flera kolumner, på varje utseende av separatorn.
Låt oss se hur du kan använda den split text baserat på ett visst tecken.,
först har du tillräckligt med tomma kolumner så höger om källtexten. Om du har data i kolumner till höger om källtexten kan de ersättas. Det är bättre att kopiera källdata i nytt ark. På detta sätt, du kommer att ha dina källdata intakt och inga andra data kommer att påverkas.

- Välj de data som du vill dela.
- tryck på ALT>a>E. Det här öppnar rutan konvertera Text till Kolumnguiden. Du kan också gå till Data> Text till kolumn på fliken menyfliksområdet.,
- Välj avgränsad och klicka på nästa.
det finns få vanliga separatoralternativ tillgängliga för att välja, som flik, semikolon, komma, utrymme och annat. Du kan välja en eller flera separatorer. - här delar vi upp text med kommaavskiljare. Vi kan markera kryssrutan kommatecken, men här använder vi det andra alternativet. I andra alternativ kan du skriva någon text för att dela text på. Vi kommer att skriva ett kommatecken.,
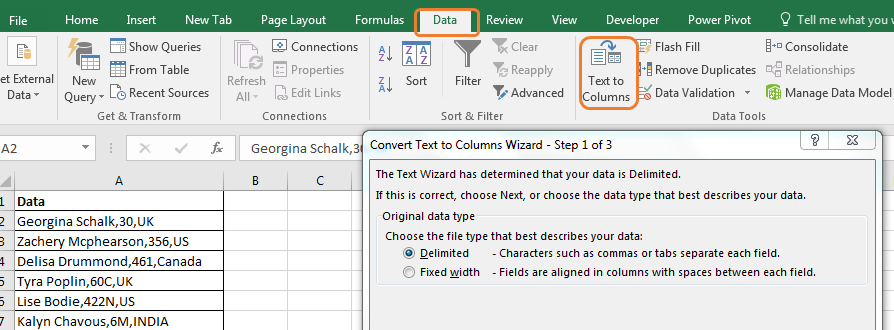
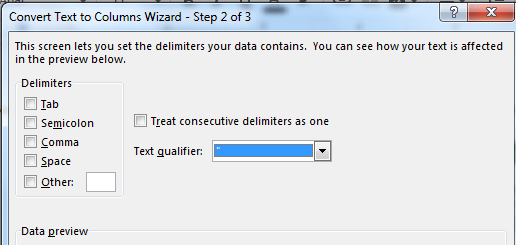

När du skriver komma i textrutan, kommer excel förhandsgranska utdata innan du är klar.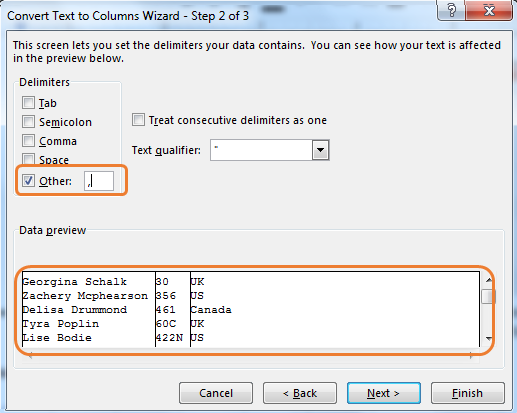

om vi hade använt flera separatorer, som utrymme och kommatecken både då skulle vi ha delat för-och efternamn också.
så ja killar det här hur vi delar upp text baserat på ett tecken eller text i strängen i excel. Båda metoderna har sina egna fördelar och nackdelar., I första metoden skapar du en dynamisk separator som du kan använda flera gånger genom att bara ändra data. Men när du måste dela upp text i för många delar kan excel formelmetod vara komplex och tråkig. Å andra sidan är Text till Kolumnmetod bra på den här delen men den är inte dynamisk.
Låt mig om du har några tvivel eller särskilda krav i kommentarerna nedan.,
extrahera Text från en sträng i Excel med hjälp av Excels vänster och höger funktion
hur man extraherar domännamn Från e-post i Excel
dela tal och Text från sträng i Excel
populära artiklar:
50 Excel genväg är att öka din produktivitet
VLOOKUP-funktionen i Excel
COUNTIF i Excel 2016
hur man använder SUMIF-funktionen i Excel















