Split Text bazat pe Personajul/s în Excel

Divizarea de texte este una din sarcinile de bază în excel. Adesea avem nevoie de împărțirea numelor, ID-urilor, adresei etc. dintr-un text concatenat. Pentru a face acest lucru, vizăm un text separator în șir și folosim pentru a împărți fiecare segment de șir. În acest articol, vom învăța cum să împărțim textul pe baza unuia sau mai multor caractere din șir.,putem împărți texte la caracter specific folosind funcția stânga, dreapta, LEN și FIND. Vor exista, desigur, cel puțin două părți ale textului împărțit. În primul rând, textul înainte de text specific (textul din stânga personajului) și în al doilea rând, textul după textul specific (textul din dreapta personajului).să vedem cum putem împărți textul din stânga caracterelor.,
Formula generică
String: șirul din care doriți să împărțiți textul. Aceasta poate fi o valoare hardcoded, o referință de celule, sau o formulă.
caracter Specific: caracterul/s la care doriți să împărțiți textul. Aceasta poate fi o valoare hardcoded, o referință de celule, sau o formulă.
Să vedem un exemplu pentru a clarifica lucrurile.
exemplu: Split Text pe partea stângă a șir bazat pe un caracter
aici am acest set de date simplu. În intervalul A2: A1, numele și codurile sunt concatenate cu virgulă („,”)., Numele este în stânga virgulei și vreau să-l împart din fiecare text.

aplicați mai sus formula generică aici pentru a obține text în partea stângă a virgulei în șir. Copiați-l în B2 și trageți în jos.

Puteți vedea că fiecare nume este extras exact din șir.
cum funcționează?
după cum știm că funcția din stânga extrage un număr dat de caractere din șirul dat. Acum să descompunem formula pe dos.,deoarece nu dorim ca virgula ( ” ,”) să facă parte din șirul extras, scădem 1 din 16. (dacă caracterele țintă au fost 2, atunci am scădea 2 și așa mai departe. Pe scurt, scădem lungimea șirului de căutare din poziția șirului de căutare pentru a nu-l include în rezultat). în cele din urmă,vom avea stânga(A2, 15) și vom obține numele extras (15 caractere din stânga).am învățat cum să obținem text în stânga unui anumit caracter. Acum, să vedem cum putem împărți textul din dreapta caracterului / caracterelor specifice.,
Formula generică
String: șirul din care doriți să împărțiți textul. Aceasta poate fi o valoare hardcoded, o referință de celule, sau o formulă.
caracter Specific: caracterul/s la care doriți să împărțiți textul. Aceasta poate fi o valoare hardcoded, o referință de celule, sau o formulă.
Să vedem un exemplu pentru a clarifica lucrurile.vom folosi aceleași date pe care le-am folosit în exemplul de mai sus. De data aceasta trebuie să extragem coduri din șir., Codurile sunt în dreapta virgulei („,”). Să folosim formula generică de mai sus pentru a împărți textul din dreapta.
în celula C2, scrieți această formulă și trageți în jos pentru a obține fiecare valoare.
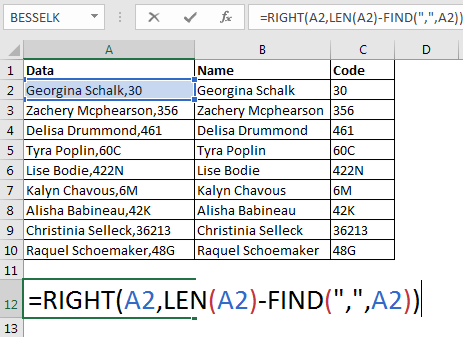
cum funcționează:
să o descompunem din interior. Funcția LEN returnează numărul de caractere din șir.
acum, după cum știm că funcția dreapta returnează numărul dat de caractere din dreapta unui șir dat, prin urmare, obținem 30 (2 caractere din dreapta).,
deci, am împărțit textul la un anumit text într-un șir folosind funcția text excel. Este dinamic. Ori de câte ori veți introduce o nouă coloană de date, veți obține textul extras în coloanele adiacente (dacă copiați formula în celula adiacentă). Folosind această metodă veți avea textul original intact. Dacă doriți, puteți valorifica pasta de ieșire și puteți șterge datele sursă.
Split text la caracter specific / S folosind Text la coloana caracteristică
folosind formula de mai sus, putem separa doar text pe prima apariție a textului specific în șir., Dacă ar exista mai multe virgule în locuri aleatorii în text, formula de mai sus ar fi inutilă. Va trebui să folosim mai multe formule și asta ar fi obositor. Cum împărțim textul pe fiecare apariție a unui anumit caracter?

există o caracteristică construită pentru a împărți textul în coloane. Se numește caracteristică Text în coloană. Folosind această caracteristică puteți împărți textul original în mai multe coloane, pe fiecare aspect al separatorului.
Să vedem cum îl puteți folosi textul împărțit pe baza unui caracter specific.,
În primul rând, aveți suficiente coloane goale, astfel încât dreptul textului sursă. Dacă aveți date în coloanele din dreapta textului sursă, acestea pot fi înlocuite. Este mai bine să copiați datele sursă în foaie nouă. În acest fel, veți avea datele sursă intacte și nu vor fi afectate alte date.

- selectați datele pe care doriți să le împărțiți.
- apăsați ALT>A> E. Acest lucru se va deschide Conversia textului în coloana Wizard caseta. De asemenea, puteți accesa date> Text în coloană, în fila panglică.,
- selectați Delimited și faceți clic pe next.
există câteva opțiuni comune de separare disponibile pentru a selecta, cum ar fi Tab, punct și virgulă, virgulă, spațiu și altele. Puteți selecta unul sau mai multe separatoare. - aici vom împărți textul folosind separatorul de virgulă. Putem selecta caseta de selectare virgulă, dar aici vom folosi cealaltă opțiune. În altă opțiune, puteți scrie orice text pentru a împărți textul la. Vom scrie o virgulă.,
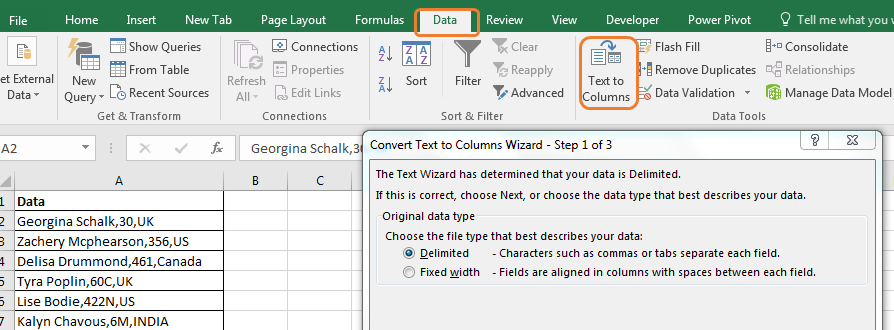
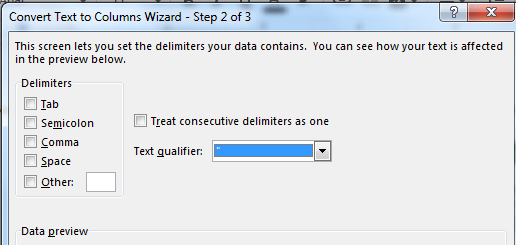

odată ce scrieți virgulă în caseta de text, excel va previzualiza ieșirea înainte de a termina.
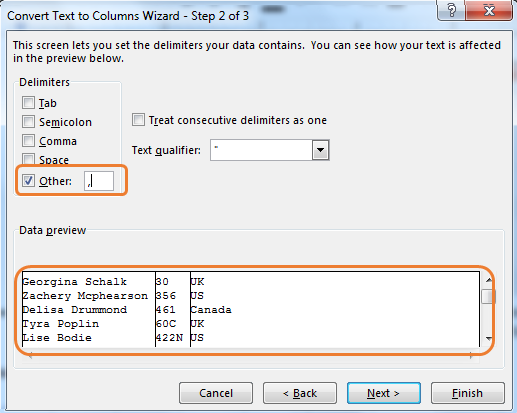

dacă am fi folosit separator multiplu, cum ar fi spațiul și virgula, atunci am fi împărțit numele și prenumele.

deci, da baieti acest lucru modul în care vom împărți textul bazat pe un caracter sau text în șir în excel. Ambele metode au propriile avantaje și dezavantaje., În prima metodă creați un separator dinamic pe care îl puteți utiliza de mai multe ori doar schimbând datele. Dar când trebuie să împărțiți textul în prea multe părți, metoda formulei excel poate fi complexă și obositoare. Pe de altă parte, metoda textului în coloană este bună pe această parte, dar nu este dinamică.
permiteți-mi dacă aveți îndoieli sau cerințe speciale în secțiunea de comentarii de mai jos.,
Extrage Textul Dintr-Un Șir În Excel Folosind Excel STÂNGA Și DREAPTA Funcționează
Cum de A Extrage Nume de Domeniu de e-Mail în Excel
Split Numere și Text din Șir în Excel
Articole Populare:
50 Excel comenzi rapide pentru a Crește Productivitatea
Funcția VLOOKUP în Excel
COUNTIF în Excel 2016
Cum de a Utiliza Funcția SUMIF în Excel















